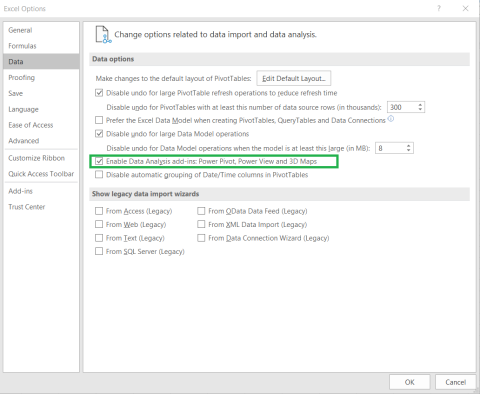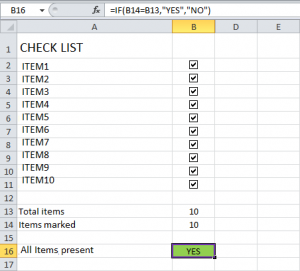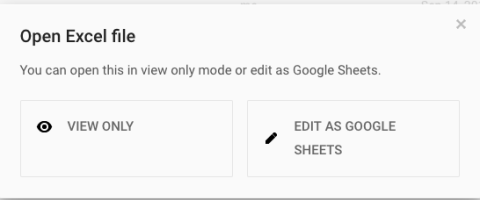Kuidas eemaldada Excel 2016 loendist dubleeritud kirjeid?

Siit saate teada, kuidas Excelis tabeli duplikaate eemaldada, et parandada andmete kvaliteeti ja analüüsi tõhusust.
Kehtib: Word ja Excel 2019, 2016, 2013, 365. Microsofti ja Apple Office'i versioonid.
Viimane värskendus: oktoober 2019
Tõenäoliselt soovite aeg-ajalt luua Office'i abil vorme, et hõlpsasti jäädvustada kasutajate tagasisidet või dokumenteerida standardset tööprotsessi. Tänases õpetuses õpetame teile peaaegu kõike, mida peate teadma, et luua ja vormindada linnukeste loendeid kas Exceli arvutustabelite või Wordi dokumentide osana. Kui olete lõpetanud, võiksite kasutada oma kontrollnimekirja mallina. Allolev õpetus viitab Office 2016 rakendustele, kuid see on asjakohane ka 2019. ja 2013. aasta versioonidele.
Arendaja vahekaardi lubamine
Märkus. Vahekaart Arendaja võimaldab teil pääseda juurde paljudele kasulikele juhtelementidele, mida vormi loomisel kasutate. Peate iga kasutatava Office'i rakenduse jaoks lubama arendaja vahekaardi.
Exceli märkeruutude loendite koostamine
Meie ülesanne on kasutada Excelit järgmise kontrollnimekirja koostamiseks.
 mis on paigutatud vormi kontrolli alla.
mis on paigutatud vormi kontrolli alla.Sisestage Wordis märkeruudud
Wordi protseduur ei erine Exceliga võrreldes oluliselt:

Siit saate teada, kuidas Excelis tabeli duplikaate eemaldada, et parandada andmete kvaliteeti ja analüüsi tõhusust.
Office 365 ei kuvata dokumentide ja arvutustabelite vaikerakendusena? Siit saate teada, kuidas seda Wordi ja Exceli 2019 ja 2016 jaoks määratleda.
Siit saate teada, kuidas lisada Exceli ja Wordi failidesse manustatud objekt.
Siit saate teada, kuidas hõlpsasti Accessi tabeli andmeid Excelisse, TXT-sse, XML-i jne eksportida
Siit saate teada, kuidas saate Excel 365 (2016/2019) abil vanu Exceli faile avada.
Siit saate teada, kuidas saate Office 365 / 2019 / 2013 töölehe lahtreid jagada
Vaadake, kuidas lubada Microsoft Exceli vahekaart Power Pivot.
Vaadake, kuidas lisada Exceli töövihikutesse ja Wordi dokumentidesse märkeruutude loendeid.
Kas vajate juurdepääsu Exceli .xlsx-failile? Siit saate teada, kuidas seda avada, kui teie arvutisse, tahvelarvutisse või mobiiltelefoni pole installitud Excelit
Siit saate teada, kuidas Excel 2019/2021 arvutustabelis mitut veergu lihtsalt üheks liita.