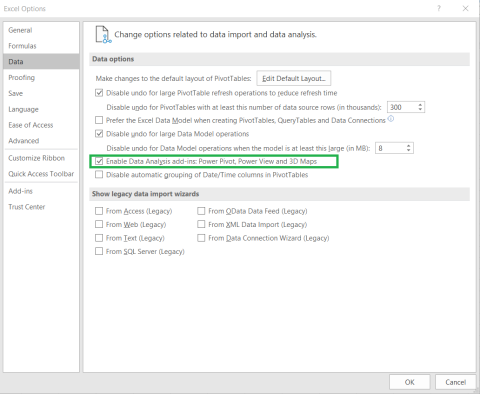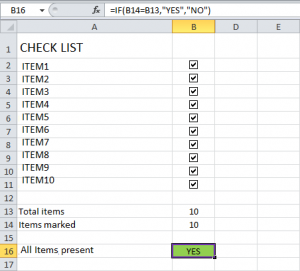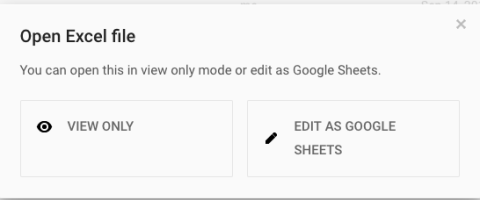Kuidas eemaldada Excel 2016 loendist dubleeritud kirjeid?

Siit saate teada, kuidas Excelis tabeli duplikaate eemaldada, et parandada andmete kvaliteeti ja analüüsi tõhusust.
Kohaldatavus: Office 2019, 2016, 2013; Office 365 ja standard.
Siin on küsimus, mille saime paar päeva tagasi:
Kasutan praegu oma Windows 10-põhises arvutis programmi Excel 2016. Kuna olen üsna kiire masinakirjutaja, teen sageli kogemata üsna palju kirjavigu. Mingil põhjusel eeldasin, et Excel kontrollib lahtrisse sisestades õigekirja. Kui ma õigesti mäletan, parandab Word automaatselt teie kirjavead dokumentides, nii et eeldan, et Excel käitub samamoodi või eksin siin? Mulle tundub, et Excel 2016 speller ei tööta… Kas teil on ideid?
Hea küsimus. Automaatne õigekirjakontroll on tõepoolest üks Office'i komplekti põhivõimalustest. Mis puutub tekstikorrektuuri, siis Exceli ja Wordi (või PowerPointi ja OneNote'i) vahel on põhimõtteline erinevus. Selgub, et Excelil pole võimalust arvutustabelisse teksti tippimisel teie õigekirja ja grammatikat automaatselt parandada, välja arvatud juhul, kui olete seda automaatse parandamise suvandites spetsiaalselt lubanud (vt allpool, kuidas seda teha); samas kui Word ja PowerPoint parandavad automaatselt tippimise ajal. Alustame Exceliga.
Kuidas Excelis õigekirjakontrolli käivitada?
Esiteks asub Exceli õigekirjakontroll vahekaardil Ülevaatus .
Töölehe teksti kontrollimiseks toimige järgmiselt.
Lubage Excelis automaatne parandamine
Õigekirjadialoog, mida just ülaltoodud jaotises vaadati, võimaldab teil käivitada ka automaatse parandamise toimingu. Automaatkorrektuur muudab teie sisu automaatselt vastavalt reeglitele, mille olete määratlenud jaotises Valikud>>Kontrollimine .
Mõned automaatse korrigeerimise reeglid, mida saate määratleda:
Märkus. Pidage meeles, et automaatse parandamise võime õigekirjakontroll ei käivitu Excelis automaatselt, peate selle ise käivitama. See on põhjus, miks Excel ei saa teksti sisestamisel õigekirja kontrollida.
Kontrollige õigekirja VBA makrode abil
Võib-olla soovite oma Wordi ja Exceli VBA makrode õigekirjakontrolli automaatse parandamise lubada või keelata .
Teksti asendamise lubamine VBA-s:
With Application.AutoCorrect
'this code turns on Automatic text corrections
.ReplaceText = True
end With
Teksti asendamise väljalülitamine VBA-s:
With Application.AutoCorrect
'this code turns off Automatic text corrections
.ReplaceText = False
end With
Õigekirjakontroll Wordis ja PowerPointis
Mõned kasutajad küsisid teiste Microsoft Office'i rakenduste automaatse õigekirja võimaluste kohta. Selles jaotises käsitleme õigekirjakontrolli parandusvalikute toimimist Microsoft PowerPointis ja Wordis.
Tõendite käsitsi kontrollimine
Lülitage Excelis sisse õigekirjakontroll
Nagu eespool mainitud, kontrollib Word nende sisestamisel automaatselt teie sisu ja grammatikat. Kui see võimalus pole mingil põhjusel teie süsteemis lubatud, toimige järgmiselt.
Automaatse kontrollimise keelamine
Kui soovite mingil põhjusel dokumendi sisestamise ajal käimasolevad automaatsed õigekirja- ja grammatikaparandused välja lülitada, siis jätkake ja tühjendage ülaltoodud jaotises esile tõstetud jaotise kaks esimest kasti.
macOS
Kui kasutate MacOS-is Excelit, on õigekirjakontrolli funktsioonid Windowsi versiooniga võrreldes üsna ühtsed. Siin on, kuidas õigekirja seadistada
Märkus. Automaatkorrektuuri reeglite määratlemiseks macis toimige järgmiselt. Klõpsake ülemisel Office for macOS-i lindil nuppu Excel, seejärel valige Eelistused ja seejärel Automaatkorrigeerimine. Nüüd jätkake ja määrake vajalikud automaatse parandamise reeglid vigase teksti asendamiseks. Sarnaselt Windowsi versiooniga tarnib Excel reegleid tavaliste suurtähtede kasutamise ja hüperlinkide klaviatuurivigade parandamiseks ning kohandatud reeglite määratlemiseks.
Küsimuste korral jätke julgelt kommentaar 🙂
Siit saate teada, kuidas Excelis tabeli duplikaate eemaldada, et parandada andmete kvaliteeti ja analüüsi tõhusust.
Office 365 ei kuvata dokumentide ja arvutustabelite vaikerakendusena? Siit saate teada, kuidas seda Wordi ja Exceli 2019 ja 2016 jaoks määratleda.
Siit saate teada, kuidas lisada Exceli ja Wordi failidesse manustatud objekt.
Siit saate teada, kuidas hõlpsasti Accessi tabeli andmeid Excelisse, TXT-sse, XML-i jne eksportida
Siit saate teada, kuidas saate Excel 365 (2016/2019) abil vanu Exceli faile avada.
Siit saate teada, kuidas saate Office 365 / 2019 / 2013 töölehe lahtreid jagada
Vaadake, kuidas lubada Microsoft Exceli vahekaart Power Pivot.
Vaadake, kuidas lisada Exceli töövihikutesse ja Wordi dokumentidesse märkeruutude loendeid.
Kas vajate juurdepääsu Exceli .xlsx-failile? Siit saate teada, kuidas seda avada, kui teie arvutisse, tahvelarvutisse või mobiiltelefoni pole installitud Excelit
Siit saate teada, kuidas Excel 2019/2021 arvutustabelis mitut veergu lihtsalt üheks liita.