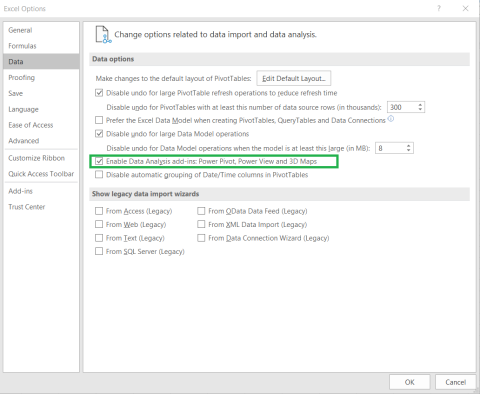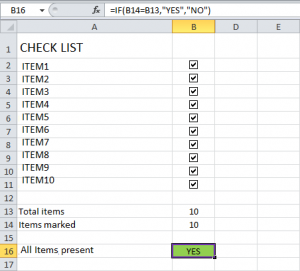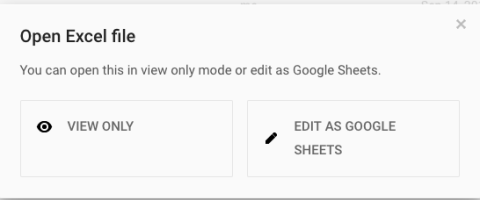Kuidas eemaldada Excel 2016 loendist dubleeritud kirjeid?

Siit saate teada, kuidas Excelis tabeli duplikaate eemaldada, et parandada andmete kvaliteeti ja analüüsi tõhusust.
Mõni nädal tagasi saime lugejalt teate:
Meie meeskond koostab igas kvartalis juhtmaterjalide koosolekute jaoks jaotusmaterjali. Jaotusmaterjalide väljatöötamise protsess on üsna läbimõeldud ja nõuab koostööd mitmete töövihikute, esitluste ja dokumentide väljatöötamisel. Nende dokumentide oleku selgeks kindlaksmääramiseks soovisime kasutada vesimärke. Kas saate valgustada, kuidas kasutada vesimärke, kas tekstilisi (liht- või nutiktekstid) või graafilisi (pildid meie arvutitest ja veebist).
Täname küsimuse eest. Sellest postitusest saate teada, kuidas sisestada või manustada vesimärke Office 2016 rakendustesse, nagu PowerPoint ja Excel (võite kasutada sarnaseid tehnikaid Wordis ja Visios). Pange tähele, et saate vesimärgi lisamiseks või eemaldamiseks kasutada sama protseduuri.
Office'i failidesse vesimärkide lisamisega saab kasutada mitmeid kasutusjuhtumeid.
Nii et ilma pikema jututa õpime kasutama Office'i rakendustes vesimärke.
Sisestage PowerPointi slaididele vesimärgid
Pilt/Gif/Jpg vesimärgid
Tekst Vesimärgid
Sisestage Exceli töölehtedele vesimärgid
Märge:
Siit saate teada, kuidas Excelis tabeli duplikaate eemaldada, et parandada andmete kvaliteeti ja analüüsi tõhusust.
Office 365 ei kuvata dokumentide ja arvutustabelite vaikerakendusena? Siit saate teada, kuidas seda Wordi ja Exceli 2019 ja 2016 jaoks määratleda.
Siit saate teada, kuidas lisada Exceli ja Wordi failidesse manustatud objekt.
Siit saate teada, kuidas hõlpsasti Accessi tabeli andmeid Excelisse, TXT-sse, XML-i jne eksportida
Siit saate teada, kuidas saate Excel 365 (2016/2019) abil vanu Exceli faile avada.
Siit saate teada, kuidas saate Office 365 / 2019 / 2013 töölehe lahtreid jagada
Vaadake, kuidas lubada Microsoft Exceli vahekaart Power Pivot.
Vaadake, kuidas lisada Exceli töövihikutesse ja Wordi dokumentidesse märkeruutude loendeid.
Kas vajate juurdepääsu Exceli .xlsx-failile? Siit saate teada, kuidas seda avada, kui teie arvutisse, tahvelarvutisse või mobiiltelefoni pole installitud Excelit
Siit saate teada, kuidas Excel 2019/2021 arvutustabelis mitut veergu lihtsalt üheks liita.