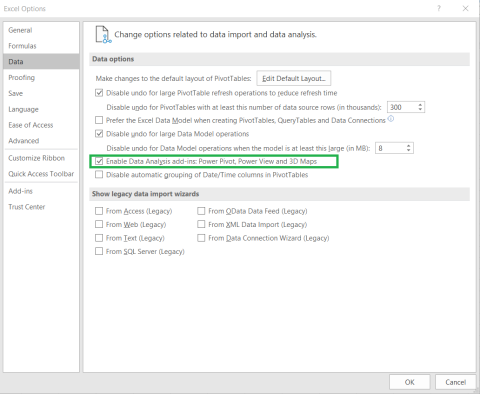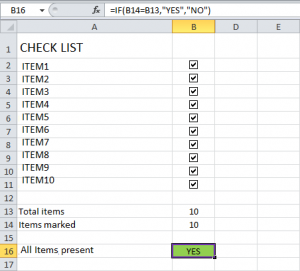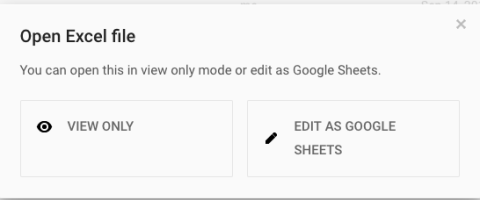Kuidas eemaldada Excel 2016 loendist dubleeritud kirjeid?

Siit saate teada, kuidas Excelis tabeli duplikaate eemaldada, et parandada andmete kvaliteeti ja analüüsi tõhusust.
Üks parimaid viise numbriliste andmete esitamiseks on tulpdiagrammide kasutamine. Näiteks kui soovite kujutada trendi, mis on aja jooksul kasvanud, on tulpdiagrammi kasutamine vaatajaskonna jaoks palju lihtsam mõista kui arvuliste andmete tabelitesse jätmine. Õnneks on Excelis väga lihtne luua tulpdiagramme, kui tead täpselt kasutatavaid protseduure.
Selles juhendis tutvustan teid samm-sammult Excelis tulpdiagrammide loomiseks. Ma kasutan Excel 2019, kuid protseduur on Excel 2013, 2016 ja 2021 jaoks üsna sarnane.
Selles näites koostan tulpdiagrammi, mis näitab, kuidas Interneti-kasutajate arv on aastatel 2010–2019 kasvanud.
Siin on diagramm, mille koostame:
1. samm: avage oma Excel 365 leht. Avage Exceli rakendus ja hankige leht, mis sisaldab andmeid, mida kavatsete tulpdiagrammiga esitada.
2. samm: tõstke esile huvipakkuvad veerud. Valige veerud, mis sisaldavad andmeid, mida soovite tulpdiagrammil esitada. Minu puhul valisin veerud A (aasta) ja B (interneti kasutajate arv). Kui tulpdiagrammiks muudetavate andmete veerud ei ole kõrvuti, saate need valida järgmiselt. Valige esimene veerg, vajutage Windowsi jaoks Ctrl või MacOS-i jaoks Command ja seejärel valige teine veerg.
3. samm: sisestage tulpdiagramm. Kui teie veerud on endiselt esile tõstetud, vajutage nuppu Lisa (teine menüüriba vasakult). Saate valida paljude tulpdiagrammide valikute hulgast. Pärast andmete esiletõstmist, mida soovite joonistada, annab Excel teile jaotises Soovitatavad diagrammid paar tulpdiagrammi soovitust . Enamasti leiate ühe või kaks võimalust, mis esindavad teie valitud andmeid kõige paremini. Sel juhul valisin ülaltoodud näite puhul rühmitatud veeru valiku, mis oli jaotises Soovitatavad diagrammid .
4. toiming: täiendav kohandamine: saate oma tulpdiagrammi kohandada, et anda sellele soovitud välimus, näiteks lisada diagrammi tähelepanulaiendeid ja silte . Kõigi saadaolevate kohandamisvalikute kuvamiseks paremklõpsake lihtsalt diagrammi mis tahes punktis.
Siit saate teada, kuidas Excelis tabeli duplikaate eemaldada, et parandada andmete kvaliteeti ja analüüsi tõhusust.
Office 365 ei kuvata dokumentide ja arvutustabelite vaikerakendusena? Siit saate teada, kuidas seda Wordi ja Exceli 2019 ja 2016 jaoks määratleda.
Siit saate teada, kuidas lisada Exceli ja Wordi failidesse manustatud objekt.
Siit saate teada, kuidas hõlpsasti Accessi tabeli andmeid Excelisse, TXT-sse, XML-i jne eksportida
Siit saate teada, kuidas saate Excel 365 (2016/2019) abil vanu Exceli faile avada.
Siit saate teada, kuidas saate Office 365 / 2019 / 2013 töölehe lahtreid jagada
Vaadake, kuidas lubada Microsoft Exceli vahekaart Power Pivot.
Vaadake, kuidas lisada Exceli töövihikutesse ja Wordi dokumentidesse märkeruutude loendeid.
Kas vajate juurdepääsu Exceli .xlsx-failile? Siit saate teada, kuidas seda avada, kui teie arvutisse, tahvelarvutisse või mobiiltelefoni pole installitud Excelit
Siit saate teada, kuidas Excel 2019/2021 arvutustabelis mitut veergu lihtsalt üheks liita.