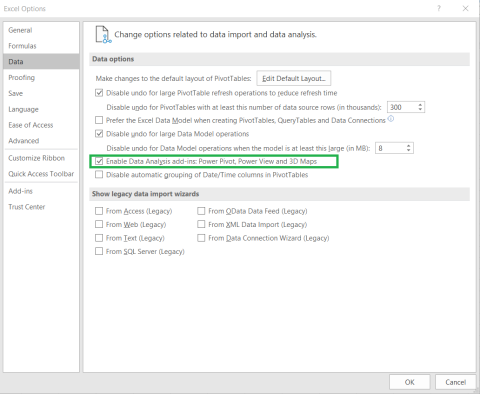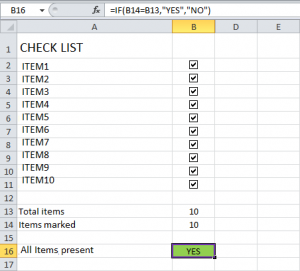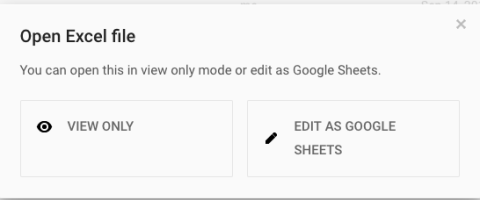Kuidas eemaldada Excel 2016 loendist dubleeritud kirjeid?

Siit saate teada, kuidas Excelis tabeli duplikaate eemaldada, et parandada andmete kvaliteeti ja analüüsi tõhusust.
Viimane värskendus: oktoober 2019. Kehtib Excel 2019 ja vanemate jaoks. Windows ja macOS
Lugeja küsis, kas me teame valemit Excelis iga teise rea ja veeru esiletõstmiseks või varjutamiseks. Täna õpime, kuidas rakendada Exceli vahelduvate ridade või veergude jaoks erinevaid värviskeeme. Selle saavutamiseks on mitu võimalust (sealhulgas Visual Basic for Applications koodi kasutamine), kuid täna keskendume kahele suhteliselt lihtsale lahendusele, mis ei vaja kodeerimist: tingimusvormingute ja tabelikujunduste kasutamine.
Tingimuslik vormindamine
Oluline märkus. Enne selle õpetusega jätkamist veenduge, et teil on oma Exceli arvutustabeli varukoopia. Teine võimalus oleks luua oma töölehe koopia ja seejärel järgida alltoodud samme.
Kiire selgitus: Mod on funktsioon, mis tagastab mõne teise numbriga jagatud numbri meeldetuletuse. Meie puhul tahame tagada, et ainult ühtlased read oleksid värvilised. Ülaltoodud valem võimaldab täpselt seda saavutada 🙂
Täitke alternatiivid, kasutades tabelistiili
Loodetavasti aitab 🙂
Siit saate teada, kuidas Excelis tabeli duplikaate eemaldada, et parandada andmete kvaliteeti ja analüüsi tõhusust.
Office 365 ei kuvata dokumentide ja arvutustabelite vaikerakendusena? Siit saate teada, kuidas seda Wordi ja Exceli 2019 ja 2016 jaoks määratleda.
Siit saate teada, kuidas lisada Exceli ja Wordi failidesse manustatud objekt.
Siit saate teada, kuidas hõlpsasti Accessi tabeli andmeid Excelisse, TXT-sse, XML-i jne eksportida
Siit saate teada, kuidas saate Excel 365 (2016/2019) abil vanu Exceli faile avada.
Siit saate teada, kuidas saate Office 365 / 2019 / 2013 töölehe lahtreid jagada
Vaadake, kuidas lubada Microsoft Exceli vahekaart Power Pivot.
Vaadake, kuidas lisada Exceli töövihikutesse ja Wordi dokumentidesse märkeruutude loendeid.
Kas vajate juurdepääsu Exceli .xlsx-failile? Siit saate teada, kuidas seda avada, kui teie arvutisse, tahvelarvutisse või mobiiltelefoni pole installitud Excelit
Siit saate teada, kuidas Excel 2019/2021 arvutustabelis mitut veergu lihtsalt üheks liita.