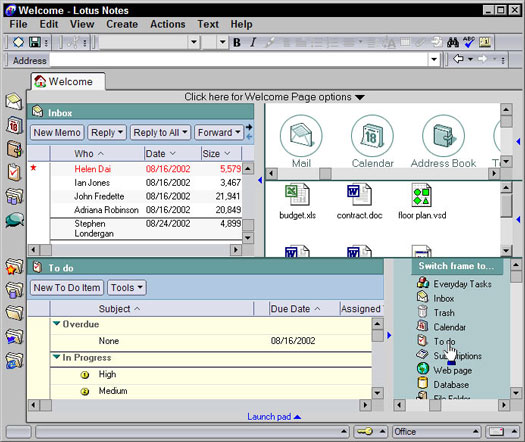Når du starter Lotus Notes 6, ser du velkomstsiden. Hvad du ser der, bestemmes af et par ting. For eksempel, selvom du kan ændre velkomstsidens layout og indhold, skal du også vide, at din administrator har en vis kontrol over, hvad du ser, så han kan sikre sig, at du ser vigtige meddelelser og så videre.
Du kan nemt ændre layoutet på din velkomstside. Se øverst i midten af velkomstsiden for en lille trekant umiddelbart efter ordene. Klik her for valgmuligheder for velkomstside. Nå, du kan sikkert gætte, at det er det, du klikker for at ændre udseendet af din velkomstside. Som du kan se i figur 1, er der et væld af ting, du kan gøre for at gøre din velkomstside til din helt egen.

Figur 1: Tilpas din velkomstside.
I figur 1 skal du bemærke, at rullelisten Current Welcome Page Selection er blevet åbnet. Som du kan se på denne liste, har Notes 6 seks velkomstsider at vælge imellem.
- Grundlæggende: Denne konfiguration er den enkleste velkomstside af alle med disse fem runde hovedknapper: Mail, Kalender, Kontakter, To Do List og Personal Journal.
- Grundlæggende med kalender: Dette layout er det samme som det grundlæggende, bortset fra at det også viser din kalender lige på velkomstsiden.
- Overskrifter med My Lycos: Denne konfiguration kombinerer din indbakke med din kalender samt en særlig side fra My Lycos-webstedet.
- Overskrifter med My Lycos i Storbritannien: Dette layout er det samme som Overskrifter med My Lycos, bortset fra at Lycos-websiden viser elementer af særlig interesse for Notes-brugere, der er i Storbritannien.
- Overskrifter med Terra: Denne konfiguration kombinerer din indbakke og din kalender sammen med en særlig webside fra Terra (som er på spansk).
- Basics Plus: Dette layout kombinerer din indbakke med din kalender; den viser også de fem store runde grundlæggende navigationsknapper, der er på standardvelkomstsiden, samt en speciel boks, der lader dig udføre søgninger.
Dit valg af velkomstside er virkelig op til dig - du kan vælge den, der tiltaler dig. Og fordi det er så nemt at skifte fra den ene til den anden, vil du måske bruge én velkomstside i et par dage for at se, om du kan lide den og derefter skifte til en anden velkomstside for også at prøve den.
Den ene tydelige fordel ved at vælge en af de forskellige velkomstsider bortset fra Basics er, at du kan tilpasse disse andre sider yderligere ved at ændre, hvad der er inkluderet på siden. For eksempel kan du beslutte dig for at bruge Basics Plus-siden, men ændre indholdet af selve siden til at bruge din opgaveliste eller måske en database, som du bruger i stedet for kalenderen.
Som du kan se i figur 2, har hvert område på velkomstsiden (kaldet rammer ) en lille trekant (den er blå) midtvejs nede af dens højre kant. Når du klikker på en af disse trekanter, vises en Skift ramme til-liste, hvorfra du kan vælge præcis, hvad der skal vises i den pågældende ramme.
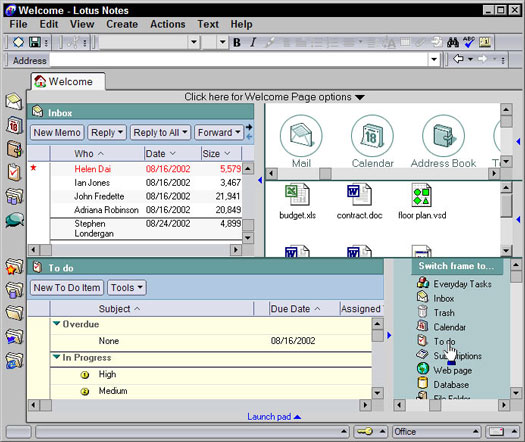
Figur 2: Forfin din velkomstside yderligere ved at ændre en rammes indhold.
Du har flere alternativer at vælge fra listen Skift ramme til. Her er et slag for slag på, hvad du kan have i en velkomstsideramme, og hvorfor du måske vil have disse varer:
- Daglige opgaver: Dette er et andet navn for de fem, store runde grundlæggende knapper, der er en del af standardvelkomstsiden: Mail, Kalender, Kontakter, To Do List og Personal Journal. Du kan se en sådan ramme i øverste højre hjørne i figur 2.
- Indbakke: Den mest almindelige tilføjelse til en velkomstside, det er her din mail kommer ind. Du kan se sådan en ramme i øverste venstre hjørne i figur 2.
- Papirkurv: Vælg dette for at få vist de e-mails, som du for nylig har slettet.
- Kalender: Vælg dette, når du vil have din velkomstside til at vise dig, hvor du skal være . . . du ved, din tidsplan.
- At gøre: Dette inkluderer din udtømmende liste over handlingspunkter på velkomstsiden.
- Abonnementer: Vælg dette for at markere bestemte databaser og dokumenter, som du er interesseret i; valg af dette viser også automatisk opdateringer i realtid, når disse overvågede elementer ændres.
- Webside : Vælg dette for at inkludere en hvilken som helst side - enten fra internettet eller din virksomheds intranet - på din velkomstside.
- Database: Hvis du vælger dette, kan du inkludere enhver Notes-database.
- Fil Mappe: Denne ene er måde, måde cool: Vælg dette for at inkludere et vindue ind i en af de mapper på din egen computer, lige i velkomstsiden - hvad en nem måde at komme til de filer, du bruger mest. For en illustration af dette, tjek rammen i midten til højre på velkomstsiden i figur 2.
Du kan også ændre layoutet på en velkomstside ved at ændre dens rammebredder og -højder stort set på samme måde, som du ville ændre bredden af en kolonne i din indbakke. ( Tip: Tænk på klik og træk.)
Hvis du virkelig ikke er betaget af nogen af de standard seks velkomstsidekonfigurationer, som Notes tilbyder, skal du bare oprette din egen. I stedet for at ændre et af indholdet på den eksisterende velkomstside, kan du oprette en helt ny velkomstside med næsten ethvert layout og indhold, du kan forestille dig, ved at klikke på Opret en ny velkomstside. For at finde denne mulighed skal du blot gå til velkomstsiden og klikke på overskriften Klik her for flere muligheder for velkomstside.