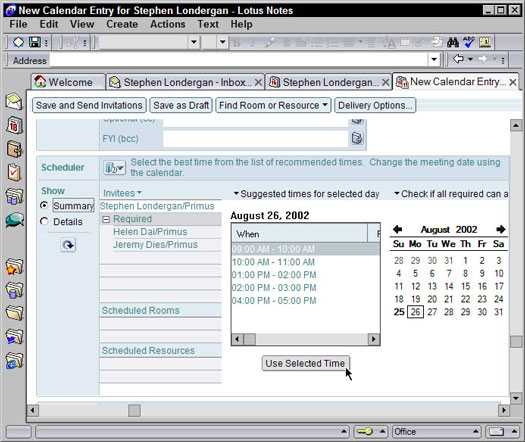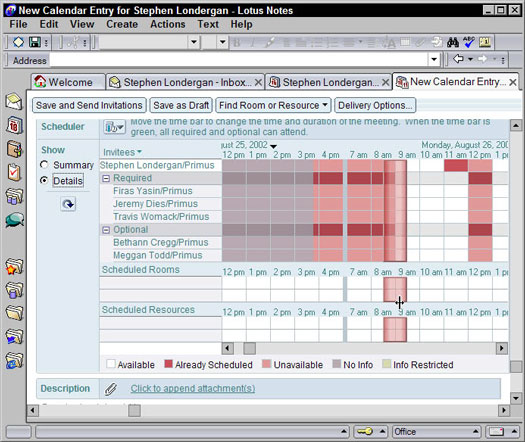For at oprette et nyt møde skal du først åbne din kalender og derefter klikke på knappen Planlæg et møde på handlingslinjen. En tom mødeformular vises. I figur 1 kan du se et eksempel på en mødeformular.

Figur 1: Oprettelse af et nyt møde.
De fleste af felterne på en mødeformular er de samme som på en aftaleformular. Du skal udfylde det grundlæggende, såsom et emne, hvornår, varighed og placering. Dernæst går du videre for at overveje, hvem du skal invitere.
Invitation af de inviterede
I det enkleste tilfælde indtaster du blot navnene på de personer, som du ønsker skal komme til dit møde. Du skal blot udfylde felterne i sektionen Inviterede (nederst til venstre) samt dato, klokkeslæt og sted i den nye mødeformular. Som du kan se i figur 1, kan du invitere tre typer personer: Påkrævet, Valgfri og FYI.
- Påkrævet: Enhver, hvis navn du angiver i dette felt, anses af Notes for at være en obligatorisk deltager i dit møde. Dette er især vigtigt, når du beder Notes om at finde de bedste tidspunkter for et møde ved hjælp af Scheduler.
- Valgfrit: Hvad Notes angår, er disse folk i virkeligheden ligesom påkrævede personer. Notes konsulterer deres tidsplaner, hvis du beder Notes om at finde de bedste tidspunkter for dit møde. Hvis en person er opført som en valgfri inviteret i en mødeinvitation, er hans deltagelse ikke nødvendigvis obligatorisk.
- FYI: Brug dette felt, hvis du vil sende en mødeindkaldelse - anderledes end en invitation - til nogen. Antag, at du skal planlægge et møde med dine teammedlemmer. Du kan indtaste hvert teammedlems navn i feltet Obligatorisk, men indsætte din chefs navn i FYI-feltet. På den måde modtager dine kollegaer hver en invitation til mødet, men din leder får bare et mødeindkaldelse i stedet for. På den måde ved din chef, at du holder mødet, og at du har sendt invitationerne, men også at hun ikke forventes at deltage.
Personerne i felterne Påkrævet og Valgfrit kan ikke se navnene på nogen, som du angiver i FYI-feltet i en mødeinvitation.
Klik på knapperne, der ligner en lille telefonbog til højre for felterne Obligatorisk, Valgfri og FYI for at vælge navne fra den offentlige telefonbog.
Den nemmeste måde at oprette en ny mødeinvitation på er følgende:
1. Indtast et emne i feltet Emne.
2. Vælg en start- og slutdato og et tidspunkt for mødet i felterne Hvornår.
3. Indstil placeringen i felterne Hvor.
4. Indtast navnene på de personer, du vil invitere, i felterne Inviterede.
5. Klik på knappen Gem og send invitationer på handlingslinjen.
Alle dine inviterede modtager en besked i deres indbakke, der beder dem om at komme til dit møde.
Det eneste problem med denne tilgang - selv om den bestemt er direkte - er, at den typisk starter en salve af e-mail-beskeder frem og tilbage mellem dig og dine gæster. Du ved, "Jeg kan ikke nå klokken 9:30, men hvad med klokken 10 i stedet?" bred vifte. Afhængigt af antallet af personer, som du inviterer til et bestemt møde, kan du faktisk bruge en del tid efter at have sendt invitationen på at prøve at koordinere dem, da de alle vender tilbage til dig med disse "Ja, jeg kan" eller "Nej, Jeg kan ikke” svar.
Du kan nemt komme over dette dilemma. I stedet for at bruge den enkle proces, der er angivet ovenfor, skal du bede Noteplanlæggeren om først at gennemgå hver inviteredes kalender for at finde et fælles tidspunkt, hvor alle er tilgængelige. Bevæbnet med disse oplysninger kan du indstille et mødetidspunkt, der er bekvemt for (forhåbentlig) alle. Din invitation ankommer i dine gæsters indbakker, der allerede er forudindlæst med en dato og et klokkeslæt, som du ved (heh, heh), når de er ledige. Enhver af dine gæster kan selvfølgelig stadig afvise, men du reducerer chancen for, at det sker ret dramatisk, fordi du undgår de fleste tidsplankonflikter på forhånd.
Brug af Scheduler
For at få Notes til at foreslå et optimalt tidspunkt for et møde baseret på, hvornår dine påkrævede og valgfrie mødedeltagere er tilgængelige, skal du vente med at klikke på knappen Gem og send invitationer. I stedet skal du udfylde din mødeformular som normalt og derefter klikke på knappen Klik for at se den inviterede, værelse og ressourcetilgængelighed, som du kan finde i sektionen Planlægger (nederst) i mødeformularen. (Se figur 1.)
Figur 2 viser et eksempel på en mødeinvitation med planlæggeren åben.
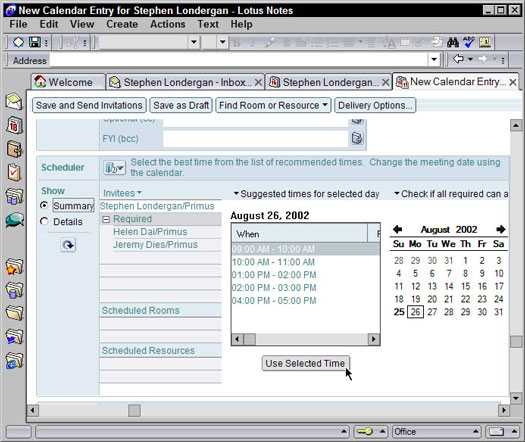
Figur 2: Brug skemalæggeren til at finde ud af, hvornår dine gæster er tilgængelige til at mødes.
Når du bruger Scheduler til at få Notes til at finde mødetidspunkter for dig, har du to måder at se efter: efter bedste tidspunkter eller efter tidsplandetaljer. Først skal du vælge alternativknappen Resume (under overskriften Vis, venstre side) for at sikre denne visning. Denne visning er nok den nemmeste at bruge, fordi du med et øjeblik kan se et slag for slag af tidsforslag, hvor alle de personer, du inviterer, er tilgængelige.
For at bruge en af de tidspunkter, som Notes foreslår, skal du blot vælge et tidspunkt, der er praktisk for alle fra rullelisten Foreslåede tidspunkter for den valgte dag og derefter klikke på knappen Brug valgt tid under den. Notes vil derefter justere tidspunkterne for din mødeinvitation. Du kan se felterne i sektionen Hvornår øverst i mødeformularen ændre sig tilsvarende, når du klikker på en post på denne liste.
Du kan også klikke på en af datoerne i den lille månedskalender (nederst til højre i formularen) for at undersøge en anden dag og se, hvornår dine venner er ledige den dag.
Tjek den lille pil ved siden af listen over Foreslåede tidspunkter for udvalgte dage. Klik på denne pil for at få vist flere valgmuligheder for tidsplantilgængelighed. Fra rullelisten, der vises, kan du vælge at søge efter kompatibel fritid i løbet af en bestemt dag, uge eller måned. Dette er især nyttigt, hvis de personer, du inviterer, ikke har nogen tilgængelighed på den oprindelige dato, du valgte.
Hvis du har problemer med at finde et tidspunkt, der fungerer for alle dine inviterede, skal du klikke på indstillingen Tjek, om alle nødvendige kan deltage og derefter bruge den efterfølgende rulleliste til at vælge et tidspunkt for en mindre gruppe mennesker. Dette er nyttigt, når du forsøger at planlægge et møde med et større antal - mere end 20 - personer.
En anden mere visuel måde at finde tidspunkter, hvor dine inviterede er tilgængelige, er at se dem efter tidsplandetaljer. Vælg alternativknappen Detaljer (under overskriften Vis) for at se en tabel, der viser de tidspunkter, hvor hver af dine gæster er tilgængelige. Du kan se en sådan visning i figur 3. En fordel ved denne planlægningstabel er, at du pr. person kan se ledige tidstilgængeligheder i løbet af to uger.
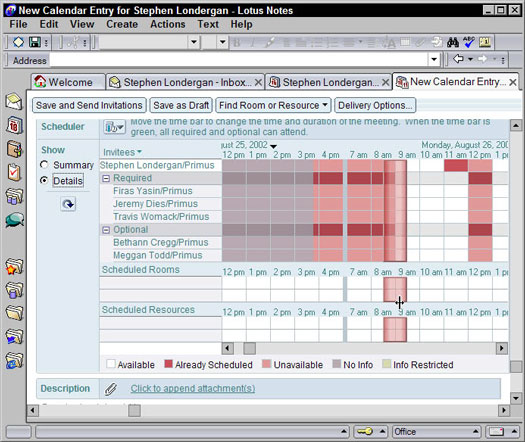
Figur 3: Se individuelle tidsplandetaljer for at finde ledig tid.
Træk den store, gennemsigtige lodrette bjælke, indtil du finder et tidspunkt, hvor alle er tilgængelige. (Det bliver grønt, når dette sker.) De hvide blokke i tabellen repræsenterer de tider, der er åbne og tilgængelige, og de farvede blokke repræsenterer tidspunkterne, hvor den givne deltager ellers er optaget. Hvis alle de inviterede ikke er tilgængelige, bliver den lodrette bjælke rød for at fortælle dig, at hele din besiddelse ikke kan deltage. (En tast nederst på skærmen minder dig om, hvilken status hver farve angiver).
Uanset hvilken metode du vælger for at finde et tidspunkt, hvor I alle kan mødes, skal du klikke på knappen Gem og send invitationer på handlingslinjen, når du er færdig.