Jak přidat obrázky do chatu a příspěvků v Teams?

Zjistěte, jak do sebe vkládat obrázky 1:1 a kanálové chaty v Microsoft Teams.
Zde je otázka, kterou jsme onehdy dostali:
Mám neplacený účet Zoom, který používám pro videokonference s přáteli a rodinou. Právě jsem si všiml, že je možné nahrávat video a audio schůzky. Myslím, že mám několik velmi základních otázek: za prvé – kde jsou tyto zaznamenané schůzky uloženy, je to v cloudu nebo na mém počítači? Pokud je to druhé, existuje způsob, jak určit, kam přesně bych měl soubory ukládat?
Děkuji za užitečnou otázku. Zde je naše odpověď, doufáme, že vám bude užitečná.
Výchozí složka pro nahrávání schůzek Zoom
Ode dneška se zdá, že cloudové hostování nahrávek schůzek je dostupné pro placené účty Zoom. Bezplatný účet Zoom vám umožní ukládat vaše nahrávky do vašeho počítače.
Zoom videokonference se ukládají jako soubory MP4. Zvuk se uloží jako samostatný soubor m4a (který můžete později převést). Chcete-li zjistit, kde přesně je vaše nahrávka Zoom, postupujte následovně.
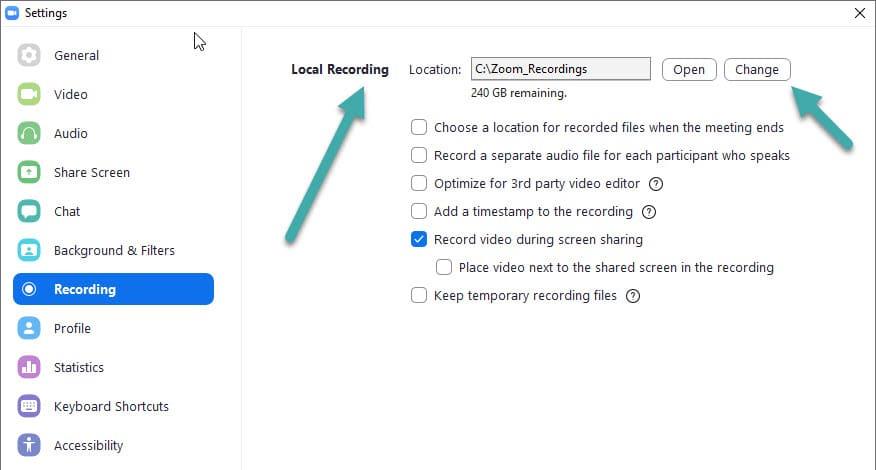
Změňte umístění záznamu Zoom
Jak můžete vidět níže, mírně jsem upravil umístění záznamu do jiné složky, kterou jsem vytvořil ručně.
Záložní nahrávky se zoomem
Je dobrým zvykem pravidelně zálohovat záznamovou složku Zoom na OneDrive nebo na externí disk. Můžete také chtít odstranit staré nahrávky, které již nepotřebujete.
Poznámka: Samozřejmě můžete použít software pro úpravu videa, jako je Camtasia, nebo zvukové editory, jako je Audacity, abyste podle potřeby snadno upravovali a skrývali nahrávky Zoom.
Další související učení:
Zjistěte, jak do sebe vkládat obrázky 1:1 a kanálové chaty v Microsoft Teams.
Zjistěte, jak si můžete přizpůsobit svůj online stav a pryč zprávu v Microsoft Teams. Přečtěte si náš podrobný návod.
Zjistěte, jak připojit soubory Microsoft Office k pozvánkám na schůzku v Microsoft Teams a staňte se odborníkem na správu schůzek.
Přečtěte si, jak rychle povolit a najít nahrávky schůzek Microsoft Teams.
Přečtěte si, jak blokovat účastníky chatu v Zoomu a jak odblokovat kontakty pro efektivní používání platformy.
Přečtěte si, jak vypnout hluk z plochy Slack a e-mailových připomenutí, oznámení a zvuků
Zjistěte, jak můžete snadno prezentovat soubor ppt na schůzkách Microsoft Teams. Vyzkoušejte několik efektivních způsobů, jak sdílet prezentace s účastníky.
Naučte se, jak snadno přejmenovat kanály a pracovní prostory Slack. Výhody a praktické tipy pro efektivní spolupráci.
Přečtěte si, jak můžete zakázat automatické spouštění schůzek Webex a ušetřit čas při bootování systému.
Naučte se, jak nastavit výchozí webový prohlížeč pro použití v Microsoft Teams.








