Jak přidat obrázky do chatu a příspěvků v Teams?

Zjistěte, jak do sebe vkládat obrázky 1:1 a kanálové chaty v Microsoft Teams.
Zde je otázka od Rafela:
Na schůzkách Zoom jsem tak trochu nový, protože se stále snažím zjistit všechny funkce dostupné v Zoomu . Nedávno jsem zjistil, že jsem ve svém zoom chatu nevědomky zablokoval osobu. Zoom mi neumožňuje posílat této osobě zprávu (chatovací schránka je deaktivována) a aktuálně zobrazuje výchozí text „ Tento kontakt jste již zablokovali a nemůžete od této osoby odesílat ani přijímat zprávy.“ Pod nabídkou nastavení nevidím žádné možnosti pro odblokování. Pokud je to možné, můžete mi prosím poskytnout řešení, jak osobu v Zoomu odblokovat?
Děkuji za vaši otázku, Rafele. Blokování a odblokování kontaktu je v Zoomu velmi jednoduché. V tomto příspěvku se dozvíte, jak blokovat nebo odblokovat kontakt a jak zjistit, zda vás někdo zablokoval na Zoomu.
Zde je návod, jak zabránit určitým lidem, aby vás kontaktovali v chatech Zoom:
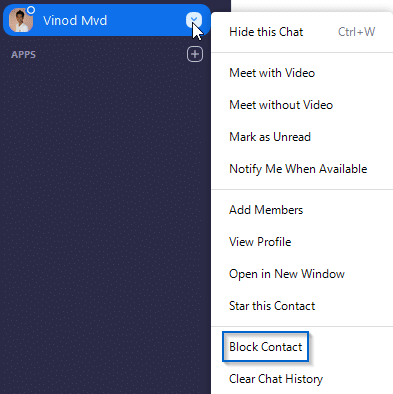
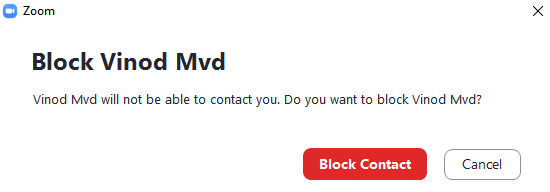
Pokud chcete odblokovat kontakt, postupujte podle následujících kroků:
Čtenáři se nás často ptali, jak poznáme, že nás někdo zablokoval. Ačkoli je to možné zjistit, neexistuje žádný přímý způsob, jak to ověřit:
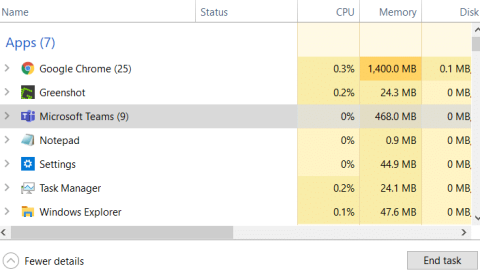
Pokud chcete, aby se pravidla blokování vztahovala pouze na konkrétního uživatele, postupujte podle následujících kroků:
Poznámka: Každý uživatel telefonu může tato blokovaná čísla zobrazit nebo změnit v nastavení svého telefonu.
| Akce | Postup |
|---|---|
| Blokování telefonních předvoleb | Klikněte na Přidat a zadejte požadované informace. |
| Blokování konkrétního čísla | Zadejte telefonní číslo, které chcete zablokovat, a klikněte na Uložit. |
| Blokování příchozích hovorů bez ID | Aktivujte příslušný přepínač. |
Čísla můžete ze seznamu blokovaných odstranit, pokud je nechcete blokovat:
Klikněte na x vedle čísla, které chcete smazat.
Zjistěte, jak do sebe vkládat obrázky 1:1 a kanálové chaty v Microsoft Teams.
Zjistěte, jak si můžete přizpůsobit svůj online stav a pryč zprávu v Microsoft Teams. Přečtěte si náš podrobný návod.
Zjistěte, jak připojit soubory Microsoft Office k pozvánkám na schůzku v Microsoft Teams a staňte se odborníkem na správu schůzek.
Přečtěte si, jak rychle povolit a najít nahrávky schůzek Microsoft Teams.
Přečtěte si, jak blokovat účastníky chatu v Zoomu a jak odblokovat kontakty pro efektivní používání platformy.
Přečtěte si, jak vypnout hluk z plochy Slack a e-mailových připomenutí, oznámení a zvuků
Zjistěte, jak můžete snadno prezentovat soubor ppt na schůzkách Microsoft Teams. Vyzkoušejte několik efektivních způsobů, jak sdílet prezentace s účastníky.
Naučte se, jak snadno přejmenovat kanály a pracovní prostory Slack. Výhody a praktické tipy pro efektivní spolupráci.
Přečtěte si, jak můžete zakázat automatické spouštění schůzek Webex a ušetřit čas při bootování systému.
Naučte se, jak nastavit výchozí webový prohlížeč pro použití v Microsoft Teams.









Tomas -
Wow, nikdy by mě nenapadlo, že to jde tak jednoduše! Může mi někdo říct, jestli blokace funguje i ve skupinových hovorech
Jana -
Děkuji za tyto užitečné informace! Nikdy jsem nevěděla, jak zablokovat kontakty na Zoomu. To mi opravdu pomůže
Pavla -
Přemýšlím, zda zablokovat náhodného účastníka, který se neustále zapojuje do schůzek a ruší nás. Co si o tom myslíte
Zdenek -
Vynikající článek, už jsem dlouho přemýšlel, jak se chránit. Zoom může být nebezpečný, pokud nenastavíte vhodné podmínky.
Lenka -
Začala jsem používat Zoom ve škole a je skvělé mít možnost zablokovat někoho, kdo ruší výuku.
Filip -
Jsem rád, že jsem našel tento článek, opravdu mi pomohl. Teď už budu mít kontrolu nad svými schůzkami.
Ivana -
I já jsem se potýkala s obtěžováním na Zoomu. Vaše rady mi opravdu pomáhají, díky
Klara -
Nejsem technicky zdatná, takže jsem si myslela, že to nezvládnu. Ale váš návod je jasný, děkuji moc
Eva K. -
Snažím se zablokovat nevhodného kolegu, jsem ráda, že jsem našla tuto stránku
Karel -
Ahoj, má někdo zkušenosti s tím, jak odblokovat kontakty? Zablokoval jsem jednoho kolegu a teď nevím, jak ho dostat zpět
Jirka -
Pěkné info! Také bych chtěl vědět, jestli zablokovaný kontakt dostane informaci, že byl zablokován?
Marie K. -
Je to skvělé vědět, že mohu snadno zablokovat nevhodné kontakty. Zoom byl pro mě často stresující.
Pavlína -
Děkuji za užitečný článek! Nedávno jsem byla ve schůzce, kde se někdo choval nevhodně, a ráda bych věděla, jak nyní mohu ovlivnit své nastavení.
Mirka -
Skvělé shrnutí! Pokud je někde návod, jak odblokovat, hodím ho sem, ať máme kompletní informace
Lucie -
Hodně zábavy s tímto článkem! Ráda bych se podělila o zkušenost - zablokovala jsem jednoho kolegu, který stále mluvil do větru.
Šárka IT -
Skvělý článek! Zavedla jsem zablokování kontaktů a teď se cítím mnohem lépe. Děkuji
Václav -
Docela mě zaujalo, jak se to dá použít i na blokování spammerů. Příště už nebudu mít strach otevřít Zoom
Petr Novák -
Skvělý článek! Skválně, jestli víte, jak to funguje na mobilní aplikaci? Rád bych se dozvěděl víc
Martin B. -
Čekal jsem na něco takového dlouho! Jakakoli možnost, jak se zbavit obtěžujících kontaktů, je vítaná.
Radek -
Jsem si jistý, že to pomůže někomu dalšímu, kdo má problémy s nevhodnými účastníky. Čím více informací, tím lépe
Katarína -
Připravila jsem si vše, co potřebuji, abych začala blokovat nežádoucí kontakty. Vaše rady jsou skvělé!
Dávid K. -
Díky za skvam informaci, už jsem dvakrát chtěl blokovat kontakt a netušil jsem jak! Už to vím a je to skvělé
Hanka123 -
Super tipy! Určitě si je zaznamenám, protože jsem už měla pár potíží s obtěžujícími lidmi na Zoomu
Sofie -
Ještě jsem to nikdy neudělala, ale myslím, že to budu potřebovat! Často se mi stává, že do hovoru přijde někdo, koho neznám
Josef M. -
Možná se ptám blbě, ale jak dlouho trvá, než se blokace projeví? Díky
Růženka -
Také jsem potkala lidi, které jsem potřebovala zablokovat. Děkuji za jasný návod, uložím si ho
Jakub V. -
Zablokování kontaktů je velmi důležité, zejména pro všechny, kteří se setkávají s obtěžováním na Zoomu. Jednou jsem měl nevyžádaný hovor a nelíbilo se mi to, takže tohle je super. Mohlo by to pomoct dalším lidem také
Tonda -
Je to sice jednoduché, ale přesto bych byla ráda, kdyby to někdo podrobněji vysvětlil. Vždycky jsem měla problém to najít
Barbora L. -
Perfektní příspěvek! Je fajn vědět, že existuje způsob, jak se chránit. Rozhodně to zdílím se svými kamarády
Gábina -
Hodně mi to pomohlo, plánuju používání Zoomu častěji. Ráda bych doporučila přátelům
Ondrej -
Dokonalé! Po přečtení vašeho článku nemám už strach používat Zoom. Můžu se cítit v bezpečí
Eliška -
Úžasný článek! Mám s tím docela zkušenosti a plně souhlasím, že blokace je nezbytná pro klid v duši. Děkuji za návod!
Martin M. -
Tak tohle je skvělý návod! Člověk si to nikdy neuvědomí, dokud nezačne používat videohovory. Určitě sdílím
Kryštof -
To je přesně to, co jsem hledal. Bez takových návodů bych se ztratil. Děkuji
Hanička -
Jsem nadšená, že jsem našla tento článek! Vždycky jsem chtěla vědět, jak se chránit před nevhodnými kontakty na Zoomu