Jak přidat obrázky do chatu a příspěvků v Teams?

Zjistěte, jak do sebe vkládat obrázky 1:1 a kanálové chaty v Microsoft Teams.
Zde je otázka jednoho z našich čtenářů:
Nedávno jsem od své organizace obdržel nový notebook a začal jsem instalovat veškerý potřebný software. Pro Microsoft Teams mi byl zaslán odkaz na přístup k souborům projektu na našem firemním intranetu. Ale když jsem se pokusil otevřít, vždy se otevírá v Internet Exploreru. Chtěl jsem, aby se to otevřelo v Microsoft Edge, ale v Teams nevidím žádné možnosti pro změnu prohlížeče. Můžete mi prosím pomoci se změnou webového prohlížeče, aby se načítal, když kliknu na odkaz?
Děkujeme za vaši otázku. Nastavení výchozího prohlížeče provádíte ve Windows, což ovlivní chování Microsoft Teams. V tomto příspěvku se podíváme na to, jak přizpůsobit výchozí prohlížeč pro Microsoft Teams.
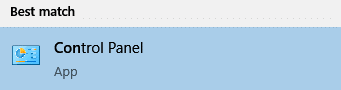
Nyní, když kliknete na jakoukoli adresu URL v Microsoft Teams, bude načtena z výchozího prohlížeče, který jste nastavili.
Všimněte si, že stejným způsobem můžete také nastavit výchozí programy pro Mail, Mapy, Hudební přehrávač, Prohlížeč fotografií a Videopřehrávač v části Výchozí aplikace.
Ve výchozím nastavení se soubory uložené v Teams otevřou v aplikaci Teams. Můžete to však změnit tak, aby se soubory Microsoft Word, PowerPoint a Excel vždy otevíraly v prohlížeči. Zde je postup:
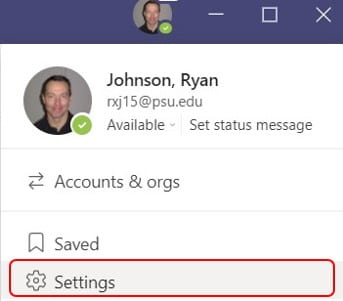
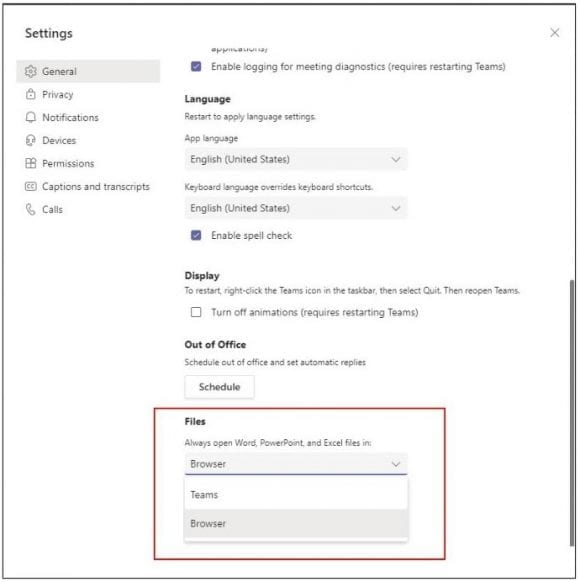
Doufám, že vám tento příspěvek pomohl dosáhnout toho, co jste hledali. Pokud ne, zanechte nám komentář s doplňujícími otázkami. Děkujeme!
Zjistěte, jak do sebe vkládat obrázky 1:1 a kanálové chaty v Microsoft Teams.
Zjistěte, jak si můžete přizpůsobit svůj online stav a pryč zprávu v Microsoft Teams. Přečtěte si náš podrobný návod.
Zjistěte, jak připojit soubory Microsoft Office k pozvánkám na schůzku v Microsoft Teams a staňte se odborníkem na správu schůzek.
Přečtěte si, jak rychle povolit a najít nahrávky schůzek Microsoft Teams.
Přečtěte si, jak blokovat účastníky chatu v Zoomu a jak odblokovat kontakty pro efektivní používání platformy.
Přečtěte si, jak vypnout hluk z plochy Slack a e-mailových připomenutí, oznámení a zvuků
Zjistěte, jak můžete snadno prezentovat soubor ppt na schůzkách Microsoft Teams. Vyzkoušejte několik efektivních způsobů, jak sdílet prezentace s účastníky.
Naučte se, jak snadno přejmenovat kanály a pracovní prostory Slack. Výhody a praktické tipy pro efektivní spolupráci.
Přečtěte si, jak můžete zakázat automatické spouštění schůzek Webex a ušetřit čas při bootování systému.
Naučte se, jak nastavit výchozí webový prohlížeč pro použití v Microsoft Teams.









Václav Sova -
Nevěděl jsem, že to jde tak jednoduše. Děkuji za návod, už se těším na změnu
Leona S. -
Tyto rady přišly v pravý čas! Mám tým a potřebujeme jiný prohlížeč
Mirek K. -
Netušíte, jak nastavit Teams na mobilním zařízení? Rád bych to měl všude
Josef M. -
Mohli byste prosím napsat tipy, jak optimalizovat prohlížeč pro Microsoft Teams?
Martin 123 -
Skvělý článek, ale co když mám Windows 11? Bude postup jiný
Mili D. -
Díky za návod, teď už budu mít Teams v pohodě. Pomoc byla potřeba!
Maja K. -
Je to takové jednoduché, alespoň se na to nemusím dále trápit. Děkuji!
Mirka S. -
Skvělý článek! Jaká jiná nastavení mohu v Teams ještě změnit? Mám zájem
Magda Z. -
Jsem ráda, že jsem našla tento článek. Potřebuji změnit prohlížeč, protože mi Teams nefunguje správně.
Marta Malá -
Tento článek mi dal naději, že se zbavím Edge! Zkusím to hned teď. :)
Ivan Z. -
Tohle je bezva! Teď už se budu moci soustředit na práci, místo Edge!
Radek M. -
Obrovská pomoc, díky! Taky mám ráda jiné prohlížeče než Edge
Tomáš 88 -
Ocenila bych více příspěvků na toto téma! Je spousta věcí, které bych se ráda naučila.
Růža D. -
Skvělé, jednoduché a účinné! Děkuji, hned to zkusím! :)
Lenka H. -
Děkuji, teď už konečně nebudu muset trávit čas ve špatném prohlížeči. Vaše rada je užitečná
Petr Novák -
Díky za článek! Nikdy jsem nevěděl, jak změnit výchozí prohlížeč v Microsoft Teams, a teď už to konečně umím. Skvělá práce
Simona H. -
Jsem překvapena, jak jednoduché to je. Konečně se zbavím Edge. :)
Ráďa K. -
Další užitečný tip! Člověk by neměl mít na výběr jen Edge. Děkuji!
Jirka P. -
Konečně! Případně mě zajímá, jaké prohlížeče jsou nejkompatibilnější
Alena R. -
Dokonce i moje babička by to zvládla! Jaké prohlížeče doporučujete mimo Chrome?
Majka R. -
Konečně! Jsem se pokoušela o změnu, ale nikdo mě to nenaučil. Díky
Dominik Pospíšil -
Pěkně napsané, ale chybí mi tu krok po kroku. Bylo by dobré mít více detailů pro začátečníky.
Viktor F. -
Díky za informace. Chci zkusit Firefox, tak uvidíme, jak to půjde
Jana Svobodová -
Super návod, potýkala jsem se s tím dlouho. Doufám, že teď už nebudu mít problémy s otevíráním odkazů
Hana IT -
Tohle je super, konečně se naučím, jak na to. Nefandím Microsoftu a chci svůj oblíbený prohlížeč!
Tomáš N. -
Rád bych se zeptal, zda se změna prohlížeče projeví ve všech zařízeních nebo jen na tom jednom
Nela T. -
Vaše rady mi opravdu pomohly. Už nebudu mít problémy se spouštěním Teams! Jsem šťastná
Barbora K. -
Fajn, ale co, když se mi to nepodaří. Kde mohu hledat další pomoc? Děkuji
Klara s kočkou -
Hned to zkouším, jsem zvědavá, jestli úspěšně! Mám už plné zuby Edge
Kateřina F. -
Děkuji za vaši pomoc. Každá rada je dobrá, zvlášť, když to popisujete jasně!
Fanda L. -
Také přemýšlím o změně prohlížeče. Budu muset tento postup vyzkoušet
Jarmila Z. -
Jak je to s extensiony? Fungují i v Google Chrome, když tým používá MS Teams
Soňa Q. -
Tato informace mi moc pomohla! Změna prohlížeče byla tak potřebná! Jsem nadšená
Lukáš Černý -
Máte tam dobré tipy, ale co když mám jiné verze Teams? Funguje to stejně
Tomáš 555 -
Super vědět, konečně budu mít možnost volby, co používat! Děkuji
Jakub K. -
Skvělý návod, těším se, až to vyzkouším. Musím se zbavit Edge, už mě skutečně unavuje
Forek L. -
Nedařilo se mi spočítat, kolikrát jsem se s tím už mohl potýkat. Díky za jednoduché vysvětlení
Jakub v 09 -
Nezbytně nutné, aby se víc lidí naučilo, jak na to. Microsoft Teams může být frustrující
Roberta K. -
Fajn, musím to zkusit, doufám, že to pomůže s výkonem Teams. Uvidíme
Anna V. -
Článku jsem moc ráda! Teams může být frustrace, ale takhle to vypadá na správné cestě