Jak přidat obrázky do chatu a příspěvků v Teams?

Zjistěte, jak do sebe vkládat obrázky 1:1 a kanálové chaty v Microsoft Teams.
Zde je otázka od Richarda:
Tento víkend odjíždím na dovolenou a myslím, že dovolená bude asi 2 týdny. Potřeboval bych tedy, aby všichni lidé, kteří mi píšou ping na Microsoft Teams, věděli, že jsem offline a že jsem na dovolené. Můžete mi prosím říct, jak je můžeme nastavit v Microsoft Teams?
Děkujeme za vaši otázku. V dnešním krátkém tutoriálu vám vysvětlíme, jak můžete nastavit svůj stav na Offline v Teams a také definovat vlastní zprávu, která se zobrazí, když budete pryč. Všimněte si, že pokud vše, co chcete, je omezit příliv příchozích oznámení, můžete potlačit příchozí vyskakovací upozornění v Teams.
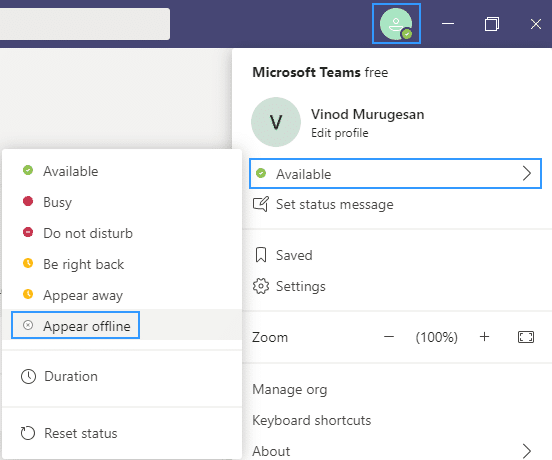

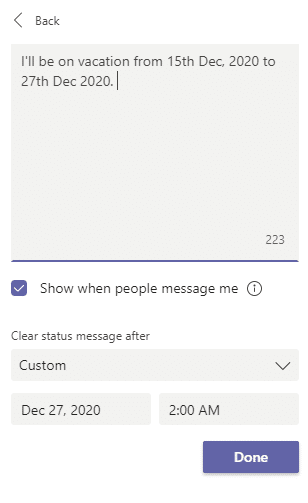
Přejděte na svůj profilový obrázek v pravém horním rohu Teams. Dále vyberte Nastavení > Obecné a vyhledejte část Mimo kancelář.
Výběrem tlačítka Plán otevřete obrazovku Nejsem v práci. Poté postupujte podle výše uvedených kroků.
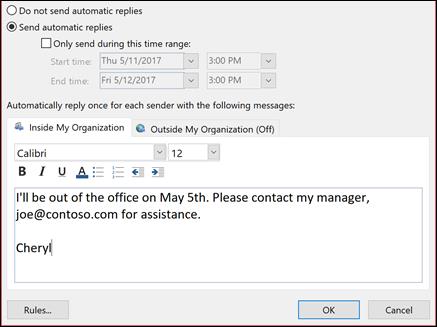
Chcete-li vymazat svůj stav Nejsem v kanceláři a vypnout automatickou odpověď, vyberte Nastavit zprávu o stavu > Naplánujte si nepřítomnost.
Jakmile naplánujete stav Nejsem v kanceláři a zprávu v Teams, uvidíte v Outlooku zapnuté automatické odpovědi se stejným časovým rozsahem a zprávou, které jste nastavili.
Pro více informací navštivte: Odesílání automatických odpovědí v nepřítomnosti z Outlooku.
Zjistěte, jak do sebe vkládat obrázky 1:1 a kanálové chaty v Microsoft Teams.
Zjistěte, jak si můžete přizpůsobit svůj online stav a pryč zprávu v Microsoft Teams. Přečtěte si náš podrobný návod.
Zjistěte, jak připojit soubory Microsoft Office k pozvánkám na schůzku v Microsoft Teams a staňte se odborníkem na správu schůzek.
Přečtěte si, jak rychle povolit a najít nahrávky schůzek Microsoft Teams.
Přečtěte si, jak blokovat účastníky chatu v Zoomu a jak odblokovat kontakty pro efektivní používání platformy.
Přečtěte si, jak vypnout hluk z plochy Slack a e-mailových připomenutí, oznámení a zvuků
Zjistěte, jak můžete snadno prezentovat soubor ppt na schůzkách Microsoft Teams. Vyzkoušejte několik efektivních způsobů, jak sdílet prezentace s účastníky.
Naučte se, jak snadno přejmenovat kanály a pracovní prostory Slack. Výhody a praktické tipy pro efektivní spolupráci.
Přečtěte si, jak můžete zakázat automatické spouštění schůzek Webex a ušetřit čas při bootování systému.
Naučte se, jak nastavit výchozí webový prohlížeč pro použití v Microsoft Teams.









Karla34 -
Děkuji za skvělý tip! I když jsem se s tím trochu prala, nakonec jsem to zvládla a teď si mohu lépe organizovat čas.
Tomas z Brna -
Proč je tak těžké, aby všichni věděli, jak používat tyhle funkce? Čím víc o tom mluvím, tím víc se lidi diví. Pojďme to rozšířit
Jan Novák -
Super článek! Hodně mi pomohl nastavit Microsoft Teams, když jsem byl v offline režimu. Nikdy mě nenapadlo, že je to tak jednoduché. Díky
Hana & Peťa -
Nakonec jsem zjistila, že existuje funkce offline! Teď mám více času na sebe. Děkuji za sdílení této informace v článku!
Mia Kočková -
Skvělý návod, ale co dělat, když se mi stav mimo kancelář nezobrazuje správně? Už jsem se pokusila o všechno. Může mi někdo poradit
Veronika V -
Potřebuji pomoc, jak nastavit přímo zprávu o dovolené. Všichni mě bombardují otázkami. Jak na to, prosím
Dávid123 -
Musím říct, že jsem si s tím zprávou mimo kancelář už dlouho užíval. Konečně můžu mít klid, když jsem offline!
Lucie K. -
Wow, tohle je přesně to, co jsem potřebovala! Takže už nebudu muset odpovídat na zprávy, když jsem mimo kancelář? To zní skvěle
Petr IT -
Jednoduchý krok, ale pro mě byl ten offline režim velkým objevem. Škoda, že jsem o tom nevěděl dřív
Kocour Mňau -
Mějte se skvěle! Představte si, že si založím stát bez Teams. Zápis akcí v offline režimu je úžasný, ale co když zapomenu? Vždycky bývá místo pro drobnou nostalgii