Jak přidat obrázky do chatu a příspěvků v Teams?

Zjistěte, jak do sebe vkládat obrázky 1:1 a kanálové chaty v Microsoft Teams.
Zde je otázka od jednoho z našich čtenářů:
Myslím, že Slack, stejně jako Microsoft Teams, jsou nejlepšími nástroji pro online spolupráci pro spojení s mým týmem. Jde o to, že jakmile jsem se zapojil do různých kanálů Slack, počet oznámení Slack se zvýšil do té míry, že osobně považuji za náročné soustředit se na svou práci. Můžete mi poradit, jak mohu zakázat upozornění a zvuky na Slacku?
Děkujeme za vaši otázku. Předvolby upozornění můžeme nastavit buď pro konkrétní kanál, nebo pro všechna oznámení ze Slacku. V tomto tutoriálu probereme více o tom, jak můžeme skrýt vyskakovací upozornění, deaktivovat zvuky a přijímat naplánovaná upozornění.
Chcete-li skrýt všechna oznámení Slack, postupujte podle níže uvedených kroků:
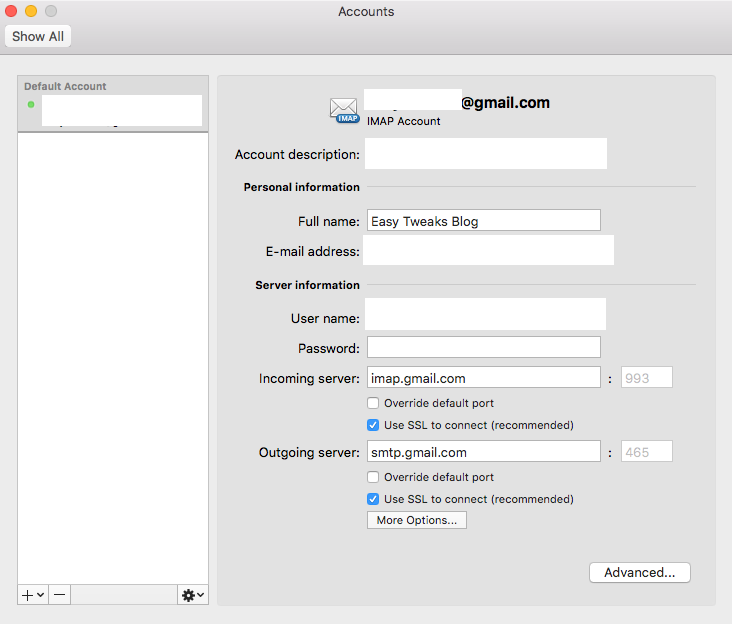
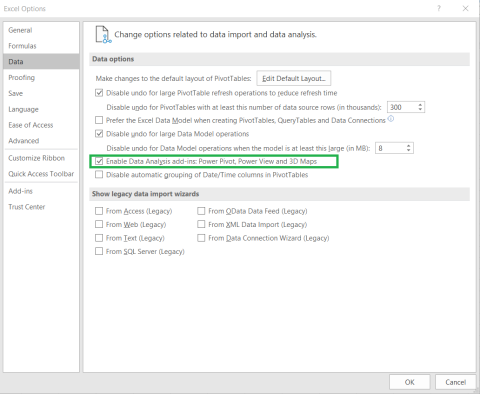
Slack má speciální funkci, která vypíná oznámení na ploše během víkendů:
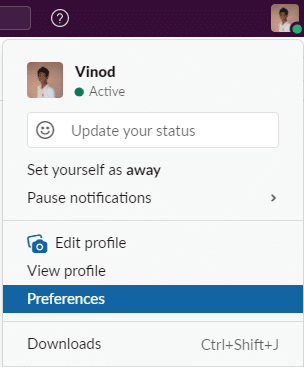
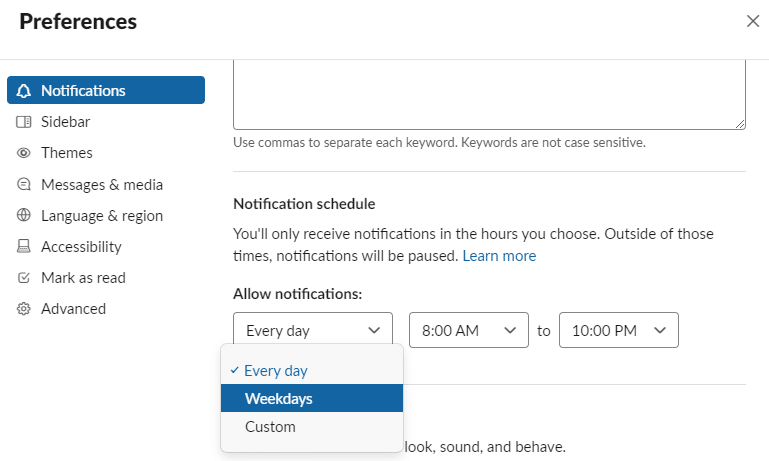
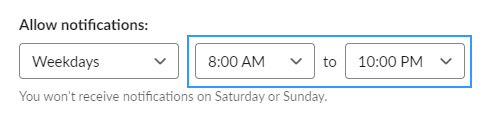
Můžeme pozastavit přijímání oznámení ve Slacku:
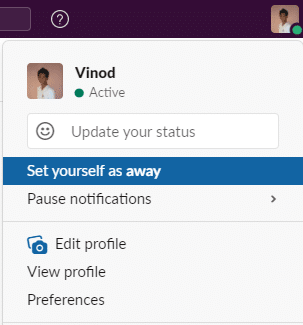
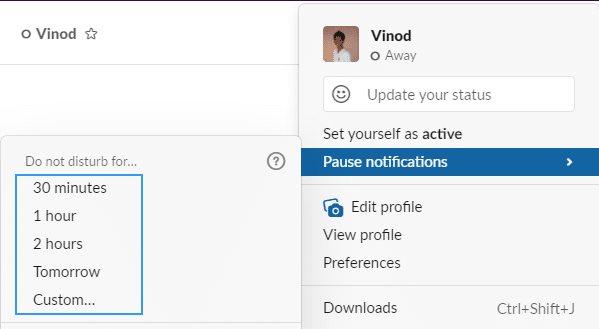
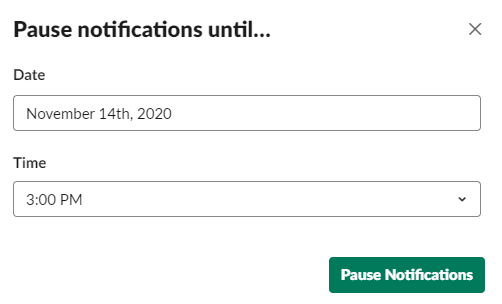
Chcete-li zakázat zvuky upozornění ze Slacku, postupujte takto:
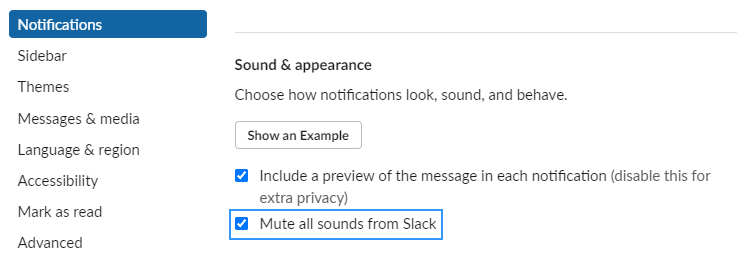
Možná nastane situace, kdy chceme ztlumit pouze určitý kanál:
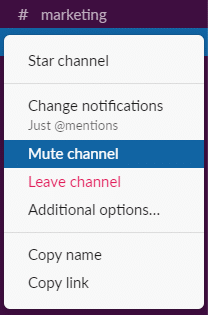
Z tohoto kanálu neobdržíme žádná upozornění.
Pokud potřebujete dostávat oznámení jen tehdy, když se o vás někdo zmínil:
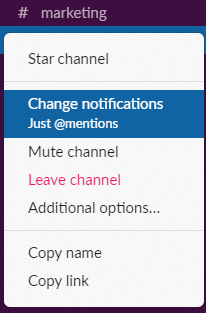
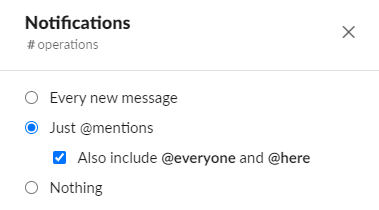
Můžete si vybrat, o čem chcete dostávat upozornění a jak často budete upozornění dostávat e-mailem. E-mailová upozornění mohou být doručována každých 15 minut nebo jednou za hodinu.
Klikněte na svůj profilový obrázek na postranním panelu.
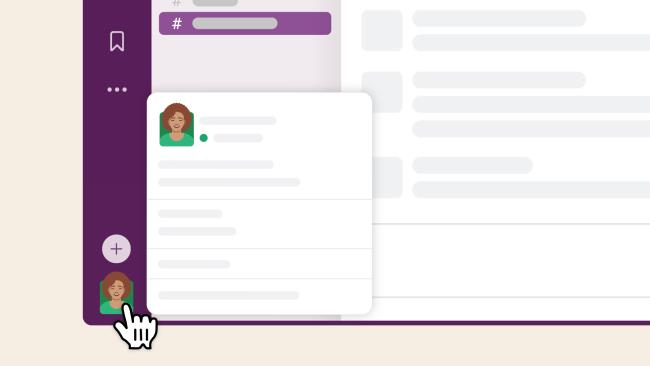
Vyberte Předvolby.
V části Když nejsem aktivní na počítači, zaškrtněte nebo zrušte zaškrtnutí políčka vedle Posílejte mi e-mailová upozornění na zmínky a přímé zprávy. Pokud je zaškrtnuto, zvolte, jak často chcete oznámení dostávat.
Zjistěte, jak do sebe vkládat obrázky 1:1 a kanálové chaty v Microsoft Teams.
Zjistěte, jak si můžete přizpůsobit svůj online stav a pryč zprávu v Microsoft Teams. Přečtěte si náš podrobný návod.
Zjistěte, jak připojit soubory Microsoft Office k pozvánkám na schůzku v Microsoft Teams a staňte se odborníkem na správu schůzek.
Přečtěte si, jak rychle povolit a najít nahrávky schůzek Microsoft Teams.
Přečtěte si, jak blokovat účastníky chatu v Zoomu a jak odblokovat kontakty pro efektivní používání platformy.
Přečtěte si, jak vypnout hluk z plochy Slack a e-mailových připomenutí, oznámení a zvuků
Zjistěte, jak můžete snadno prezentovat soubor ppt na schůzkách Microsoft Teams. Vyzkoušejte několik efektivních způsobů, jak sdílet prezentace s účastníky.
Naučte se, jak snadno přejmenovat kanály a pracovní prostory Slack. Výhody a praktické tipy pro efektivní spolupráci.
Přečtěte si, jak můžete zakázat automatické spouštění schůzek Webex a ušetřit čas při bootování systému.
Naučte se, jak nastavit výchozí webový prohlížeč pro použití v Microsoft Teams.









Martina M. -
Jsem nadšená, že jsem konečně našla návod na vypnutí těch otravnejch zvuků. Slack pro mě byl vždycky stresující, ale teď se cítím o dost lépe. Skvělé práce!
Lucky Cat -
Haha, právě jsem se pokusil o vypnutí zvuků a je to super! Někdy ty zvuky byly tak rušivé, že jsem nemohl ani v klidu pracovat. Děkuju
Aneta Černá -
Moc pěkný článek! Mám problém s tím, že jsem nevěděla, jak na audiosignály. Dokonce jsem zkoušela všechny možné nastavení, ale bez úspěchu. Takhle to jde snadno!
Tomáš Novák -
Díky za skvělé tipy! Oznámení na Slacku byly pro mě občas hodně rušivé, takže jsem rád, že jsem našel způsob, jak je deaktivovat. Teď se můžu lépe soustředit na práci
Jarda123 -
Ahoj, chtěl bych se zeptat, jestli je možné deaktivovat zvuky pouze pro konkrétní kanály? Mám tam nějaké, které jsou pro mě důležité, a ostatní chci mít bez zvuku. Dík
Daniela R. -
Mám jednu otázku, kdybych chtěla později oznámení zapnout zpět, jak to udělám? Dík za radu, tohle je užitečné
Hana V. -
Nechápu, jak to, že jsem na tohle nepřišla sama! Oznámení na Slacku jsou občas otravná, ale teď už je to v pohodě. Děkujeme za článek!
Petra H. -
Super článek! Zrovna jsem bojovala s hlasitými oznámeními a teď jsem našla řešení. Uložím si to na později, díky
Lenka V. -
Tohle je přesně to, co jsem hledala. Oznámení a zvuky na Slacku mě dost rozptylovaly. Teď se budu moct soustředit na důležité věci. Velké díky za pomoc!
Vojta -
Zajímavé čtení! Příště bych uvítal ještě víc tipů o užitečných funkcích Slacku. Oznámení jsou skvělá věc, ale občas je dobré je umět vypnout
Kubík IT -
Jen tak dál! Vždycky jsem se snažil přizpůsobit Slack pro své potřeby, ale tyto tipy mi skutečně pomohly. Doporučuji i dalším, kteří na tom byli podobně