Jak přidat obrázky do chatu a příspěvků v Teams?

Zjistěte, jak do sebe vkládat obrázky 1:1 a kanálové chaty v Microsoft Teams.
Zde je otázka od Wendy:
Ahoj, pracuji jako konzultant v softwarové IT firmě. Dosud jsem používala Webex, ale nyní jsem přešla na Microsoft Teams. Zajímá mě, jak sdílet prezentace bez zobrazení poznámek přednášejícího pro účastníky, přičemž si poznámky chci nechat pro sebe. Také bych chtěla mít možnost prohlížet si seznam účastníků a video záznam těch, kteří se připojují. Jakékoli odkazy budou oceněny.
Děkuji za otázku. Existuje několik způsobů, jak zobrazit snímky na schůzce Teams. Zaměříme se na ty nejrozšířenější metody.
Poznámka: Tato odpověď byla vyvinuta pomocí Windows, ale měla by fungovat téměř identicky v PowerPointu a Teams pro macOS.
Toto je pravděpodobně nejjednodušší a nejpřímější možnost sdílení snímků.
Pokud máte dvě obrazovky, můžete využít PowerPoint presenter View.
Nyní můžete používat živou funkci PowerPointu ke zlepšení poskytování prezentací v Teams.
Pro sdílení obsahu ze svého mobilního zařízení vyberte Další možnosti  > Sdílet
> Sdílet  v ovládacích prvcích schůzky. Můžete si vybrat, zda chcete prezentovat fotografii, video, PowerPoint nebo celou obrazovku.
v ovládacích prvcích schůzky. Můžete si vybrat, zda chcete prezentovat fotografii, video, PowerPoint nebo celou obrazovku.
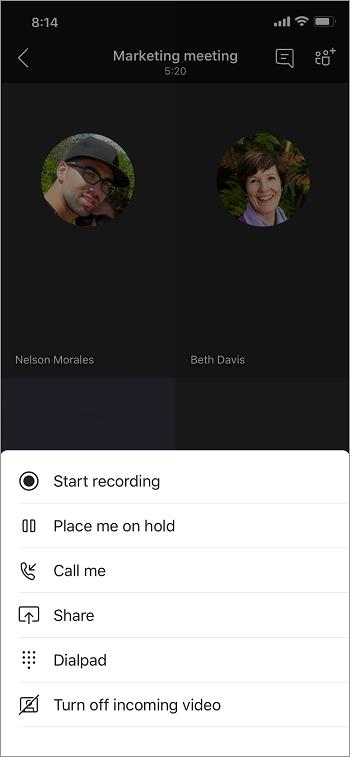
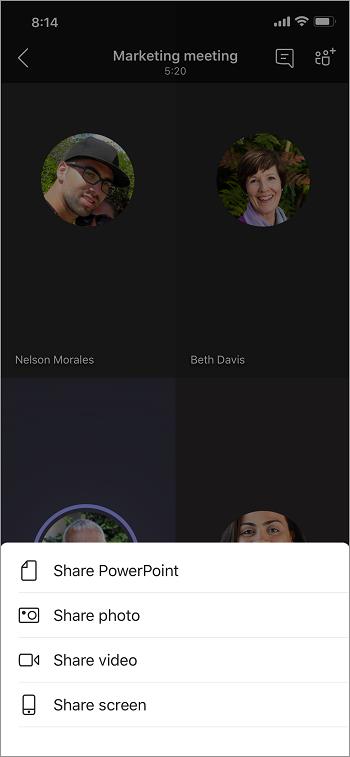
| Podíl... | Pokud chceš... |
|---|---|
| Fotka | Pořiďte fotku, kterou chcete sdílet, nebo vyberte jednu ze své galerie. |
| Živé video | Sdílejte živé video z vaší kamery. |
| PowerPoint | Prezentujte soubor PowerPoint, se kterým mohou ostatní pracovat. |
| Vaše obrazovka | Zobrazte celou obrazovku, včetně oznámení a další aktivity. |
Až budete připraveni sdílet, klepněte na Začít prezentovat v dolní části obrazovky. Až budete hotovi, klikněte na Přestat prezentovat.
Tip: Pro posun vpřed a zpět v prezentaci PowerPoint přejeďte prstem a použijte tlačítka vpřed a zpět ve spodní části obrazovky.
Poznámka: Pokud se vaše role během schůzky změní z prezentujícího na účastníka, sdílení obrazovky se zastaví.
Chcete se lépe podívat na sdílený obsah? Stažením nebo oddálením přiblížíte a klepnutím a přetažením zobrazíte různé oblasti.
Pokud chcete minimalizovat obsah, který někdo sdílí, abyste lépe viděli lidi na schůzce: Klepněte na Další akce  vedle jména osoby, která sdílí...
vedle jména osoby, která sdílí...
Z nabídky vyberte Minimalizovat obsah.
To vám umožní lépe vidět více lidí na schůzce. Sdílený obsah stále uvidíte ve spodní části obrazovky.
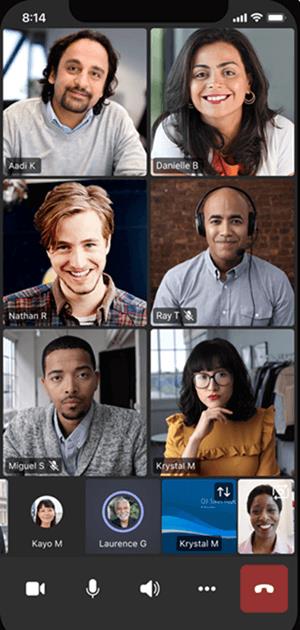
Připojte se ke schůzce na více než jednom zařízení a získejte více možností spolupráce a sdílení obsahu. Pokud se účastníte schůzky na vašem notebooku, můžete přidat svůj telefon jako doprovodné zařízení pro prezentaci souborů, sdílení živého videa a další. Jakékoli zařízení s mobilní aplikací Teams může být přidáno jako doprovodné zařízení – ujistěte se, že zařízení používáte s tím stejným účtem Teams.
Když do schůzky přidáte doprovodné zařízení, můžete toho udělat hodně:
Otevřete Teams na svém mobilním telefonu, když již jste na schůzce na jiném zařízení. Obrazovka vám ukáže zprávu o vaší účasti na schůzce a opci připojení. Klepněte na Připojit se.
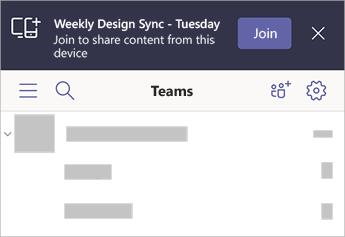
Potom uvidíte možnosti: Přidat toto zařízení a Přenést na toto zařízení. Klepněte na Přidat toto zařízení.
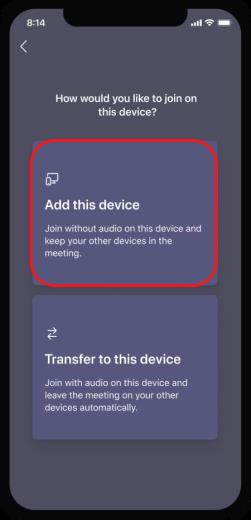
Při připojení tímto způsobem ztlumíme mikrofon a reproduktor vašeho doprovodného zařízení, aby nedocházelo k echo efektu. Až budete připraveni něco sdílet, klepněte na Začít prezentovat v dolní části obrazovky. Na druhém zařízení budete moci vidět, co sdílíte, jako ostatní účastníci schůzky.
Až skončíte, klepněte na Ukončit prezentaci nebo zavěste. Druhé zařízení zůstane připojeno ke schůzce.
Zjistěte, jak do sebe vkládat obrázky 1:1 a kanálové chaty v Microsoft Teams.
Zjistěte, jak si můžete přizpůsobit svůj online stav a pryč zprávu v Microsoft Teams. Přečtěte si náš podrobný návod.
Zjistěte, jak připojit soubory Microsoft Office k pozvánkám na schůzku v Microsoft Teams a staňte se odborníkem na správu schůzek.
Přečtěte si, jak rychle povolit a najít nahrávky schůzek Microsoft Teams.
Přečtěte si, jak blokovat účastníky chatu v Zoomu a jak odblokovat kontakty pro efektivní používání platformy.
Přečtěte si, jak vypnout hluk z plochy Slack a e-mailových připomenutí, oznámení a zvuků
Zjistěte, jak můžete snadno prezentovat soubor ppt na schůzkách Microsoft Teams. Vyzkoušejte několik efektivních způsobů, jak sdílet prezentace s účastníky.
Naučte se, jak snadno přejmenovat kanály a pracovní prostory Slack. Výhody a praktické tipy pro efektivní spolupráci.
Přečtěte si, jak můžete zakázat automatické spouštění schůzek Webex a ušetřit čas při bootování systému.
Naučte se, jak nastavit výchozí webový prohlížeč pro použití v Microsoft Teams.









Veronika Malá -
Článek mě inspiroval, abych si vyzkoušela sdílení prezentací více. Děkuji za rady!
Andrea Nové -
Myslím, že je dobře, že jste zahrnuli i tipy na troubleshooting! To se vždy hodí
Lucka Dolanská -
Díky za pomoc! Ušetřilo mi to hodně času, když jsem se snažila sdílet prezentaci poprvé
Šárka Tichá -
Wow, to je přesně to, co jsem hledala! Mám schůzku a potřebuji sdílet naši poslední prezentaci.
Petra Čížková -
Skvěle napsané! Máte pravdu, že dokonce i pokročilí uživatelé Teams mohou mít potíže se sdílením obrazovky
Tereza Bílá -
Vždycky jsem se divila, jak to dělají ostatní. Teď si oddechnu, že jsem na to přišla. Děkuji!
Karolína Kovářová -
Tohle je skvělý návod! Chtěla jsem sdílet prezentaci s naším týmem, ale nějak jsem nevěděla, jak na to
Petr Novák -
Díky za skvělý návod! Nikdy jsem si nebyl jistý, jak sdílet prezentace v Microsoft Teams, ale teď už to chápu
Dana Procházková -
Mám zkušenosti s tím, že obrazovka někdy zamrzá během sdílení. Jak to řešit?
Janek Zelený -
Při poslední schůzce jsem zapomněl, jak sdílet obrazovku a vypadalo to trapně. Teď už to vím!
Ondřej Smetana -
Když už mluvím o sdílení, víte, že můžete přizvat ostatní ke spolupráci na prezentaci přímo v Teams
Pavla Měsíční -
Vlatně, co když mám prezentaci ve formátu PDF? Mohu ji sdílet v Teams bez problému
Hana Doležalová -
Mám jeden tip! Vždy se ujistěte, že máte správně nastavenou kameru před schůzkou. Usnadníte si práci
Jirka Šťastný -
Dobrá práce, ale můžete také sdílet jen konkrétní aplikaci, což je velmi užitečné. Zkuste to
Jakub Král -
Znám pár triků, které bych mohl sdílet s vámi. Mně se osvědčilo používat prezentace v PowerPoint Online
Tomáš Školník -
Jsem z toho opravdu nadšený, díky za detailní vysvětlení! Teams je pro mě novinka a tento článek mi moc pomohl.
Kateřina Svobodová -
Máte nějaké tipy, jak efektivně prezentovat v Teams? Rád bych se dozvěděl víc
Martin Dvořák -
Úžasné! Mě to trvalo dlouho, než jsem přišel na to, jak sdílet obrazovku. S vaší pomocí to bude snadné
Renata Novotná -
Skvělý článek! Jsou i nějaké užitečné klávesové zkratky pro efektivnější práci v Teams
Mia Kůrová -
Ráda bych se zeptala, jestli je možné sdílet prezentaci se zvukem? Mohla bych to vyzkoušet na příští prezentaci
Tomas Langer -
Mělo by to být snazší, ale občas se ve Teams ztrácím. Nakonec jsem ale našel, jak sdílet prezentace
David Urban -
Fajn článek, určitě ho doporučím kolegům! Kde můžu najít další rady ohledně Teams
Jana Černá -
Super článek! Myslím, že to budou potřebovat i moji kolegové. Sdílím to s nimi.
Lukáš Havel -
Začal jsem používat Teams a tyto tipy mi opravdu pomohly. Děkuji