Jak přidat obrázky do chatu a příspěvků v Teams?

Zjistěte, jak do sebe vkládat obrázky 1:1 a kanálové chaty v Microsoft Teams.
Zde je otázka od Rosy:
K plánování našich opakovaných schůzek často používám kalendář Microsoft Teams. Obvykle posílám všechny požadované informace v textu pozvánky, ale dnes jsem chtěl připojit soubor. K mému překvapení jsem nenašel žádné tlačítko, které by mi umožnilo připojit excelovou tabulku a dokument Microsoft Word k pozvánce na schůzku v Teams, aby si pozvaní mohli prohlédnout materiál schůzky a byli na schůzku lépe připraveni. Nějaké nápady, jak postupovat?
Děkujeme za vaši otázku. Můžete postupovat třemi různými způsoby:
Pokud byste chtěli připojit soubory k odchozím e-mailům odeslaným v Gmailu, Outlooku nebo jiném e-mailovém klientovi, měli byste jednoduše získat odkaz na soubor a poté jej jednoduše zkopírovat do těla e-mailu:
V případě dotazů nám prosím zanechte komentář.
Tuto možnost vyberte, pokud chcete poslat e-mailovou pozvánku lidem nebo skupinám a sledovat, koho jste pozvali. To vám také umožní později v případě potřeby odebrat oprávnění pro konkrétní osoby nebo skupiny.
Na webu SharePoint přejděte do knihovny, kde chcete sdílet soubory. Vyberte soubor nebo složku, kterou chcete sdílet, výběrem ikony kruhu.

V horní části stránky vyberte Sdílet.
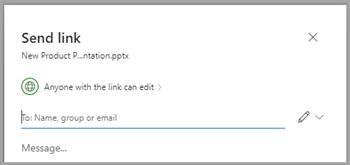
Vyberte možnost, komu chcete pomocí odkazu udělit přístup:
Poznámka: Respektujte autorská práva a buďte opatrní, co sdílíte online. Kopírování nebo sdílení neautorizovaných materiálů porušuje smlouvu o poskytování služeb společnosti Microsoft.
Zjistěte, jak do sebe vkládat obrázky 1:1 a kanálové chaty v Microsoft Teams.
Zjistěte, jak si můžete přizpůsobit svůj online stav a pryč zprávu v Microsoft Teams. Přečtěte si náš podrobný návod.
Zjistěte, jak připojit soubory Microsoft Office k pozvánkám na schůzku v Microsoft Teams a staňte se odborníkem na správu schůzek.
Přečtěte si, jak rychle povolit a najít nahrávky schůzek Microsoft Teams.
Přečtěte si, jak blokovat účastníky chatu v Zoomu a jak odblokovat kontakty pro efektivní používání platformy.
Přečtěte si, jak vypnout hluk z plochy Slack a e-mailových připomenutí, oznámení a zvuků
Zjistěte, jak můžete snadno prezentovat soubor ppt na schůzkách Microsoft Teams. Vyzkoušejte několik efektivních způsobů, jak sdílet prezentace s účastníky.
Naučte se, jak snadno přejmenovat kanály a pracovní prostory Slack. Výhody a praktické tipy pro efektivní spolupráci.
Přečtěte si, jak můžete zakázat automatické spouštění schůzek Webex a ušetřit čas při bootování systému.
Naučte se, jak nastavit výchozí webový prohlížeč pro použití v Microsoft Teams.









Eva L. -
Díky za bezva tipy! Vždy jsme měli zmatek s dokumenty, teď už to snad zvládneme lépe!
Lukáš Černý -
Tímto způsobem jsem se nikdy nezapojil, musím to vyzkoušet. Kdyby byl nějaký problém, kde se můžu obrátit na pomoc
Daniel Vít -
Mohli byste doporučit nějaké šablony pro pozvánky, které už mají tyto funkce zabudované? To by bylo skvělé
Dráček 01 -
To mě vždy fascinovalo, jak lze dokumenty sdílet tak snadno. Hlavně to šetří naši práci a zrychluje komunikaci
Karl K. -
Chtěl bych ještě doplnit, že pokud chcete, aby se dokument niekde zálohoval, je dobré používat OneDrive. Takto se o něj nemusíte bát.
Luba V. -
To je super rada, díky za pomoc! Jaké další funkce Teams doporučujete pro efektivní schůzky?
Iveta P. -
Skvělý návod, ale co když chci posílat dokumenty a zároveň vést diskusi? Je nějaký způsob, jak na obojí i během schůzky
Veronika Šimková -
Super článek, díky! Zjistila jsem, že to je opravdu jednoduché. Příště to zkusím použít na naše týmové schůzky
Andrej H. -
Proč se to neujalo dřív? Tolik času by se nám ušetřilo, kdyby všichni věděli, jak na to. 👍
Jakub P. -
Článek mi fakt pomohl! Nikdy jsem nevěděl, že mohu dokumenty připojovat tak snadno. Děkuji
Kristýna M. -
Mám dotaz, je možné přidat poznámky přímo k dokumentu během schůzky? Ráda bych si zapsala důležité body.
Jirka P. -
Skvělé, že to někdo napsal! Už jsem se cítil zoufale, jak jsem to nenacházel. Teď konečně vím, jak na to
Petr IT 45 -
Díky za příspěvek! Pokud by někdo měl dotazy ohledně Teams, neváhejte se ozvat. Jsem tady, abych pomohl
Lucie Z. -
Chtěla bych se zeptat, jestli je potřeba mít konkrétní oprávnění pro připojování dokumentů? Některé schůzky mají přísnější pravidla.
Nela zlato -
Tahle funkce je fakt poklad! Zjistila jsem, že když připojím dokument, ostatní účastníci se lépe zapojují do debaty
Lenka S. IT -
Bylo by fajn mít video průvodce krok za krokem. Někteří kolegové nejsou tak technicky zdatní, ráda bych jim pomohla
Klára B. -
Jsem ráda, že jsem našla tento článek! Od nynějška to budu používat na všech mých schůzkách. Děkuji!
Jana Králová -
Tak to je přesně to, co jsem hledala. Konečně budu mít více času na přípravu schůzek, když nebudu muset trávit hodiny s připojováním dokumentů!
Sofinka 4789 -
Včera jsem zkusila tento trik a byla jsem ohromená, jak snadno to šlo! Doporučuji všem, kteří se perou s Teams
Petr Novák -
Díky za skvělý návod! Mám stále problém s připojením dokumentů k pozvánkám na Teams, ale konečně rozumím. Můžete mi říct, jaký formát dokumentu je nejvhodnější
Hana Růžová -
Skvěle napsané! Také se mi osvědčilo sdílet dokumenty přes OneDrive, pak se k nim dostane každý účastník schůzky. Doporučuji!
Sebastian Dvořák -
Ví někdo, zda se dá připojit více dokumentů najednou? Naše schůzky jsou obvykle nabité informacemi a bylo by dobré mít vše pohromadě
Lucka M. IT -
Připravte se, budeme mít štěstí na nadcházející schůzky! Díky, že jste to vysvětlili jasně a přehledně
Mia K. 2357 -
Vypálím jeden vtip: Proč se dokumenty na schůzkách vždycky naštvou? Protože se vždycky cítí zavřeně. 😄
Izabela 123 -
Skvělé tipy. Zkoušela jsem to a fungovalo to! Tímto způsobem se schůzky nastavují mnohem efektivněji
Petra z Brna -
Tohle je fakt užitečné! Myslím, že to ocení prakticky každý, kdo pracuje na Teams. Mám radost, že jsem našla tento postup
Ája z Prahy -
Žádáme o aktualizaci článku, pokud se změní možnosti v Teams. Jsou natolik užitečné, že si zaslouží být neustále aktuální
Martin Malý -
Ahoj, zajímalo by mě, jestli lze dokumenty sdílet i během schůzky nebo jen při pozvánce. Děkuji za odpověď!
Tomáš H. R. -
Jak je to s prioritizováním dokumentů? Můžeme nastavit, které se zobrazí na začátku schůzky, nebo ne
Trávník R. -
Tímto způsobem to zvládám už nějakej pátek a doporučuji to všem! Je dobré mít všechny dokumenty na dosah ruky