Jak přidat obrázky do chatu a příspěvků v Teams?

Zjistěte, jak do sebe vkládat obrázky 1:1 a kanálové chaty v Microsoft Teams.
Zde je otázka od Steva:
Používám Microsoft Teams ke správě a spolupráci s různými členy projektu napříč různými kanály. Obvykle potřebuji sdílet soubory a potřebuji vstup od členů týmu z různých kanálů. Mám možnost sdílet odkaz na tabulku/prezentaci napříč různými kanály? Pokud ano, můžete mi ukázat jak?
děkujeme za vaši otázku. Tak určitě. V dnešním příspěvku vysvětlíme, jak poskytujeme odkaz na kopírování dokumentu lidem v různých kanálech a také jak můžeme poslat odkaz na soubor, který je umístěn v síťové složce, do kanálu Teams.
Sdílejte odkaz na soubor v Teams v chatu kanálu


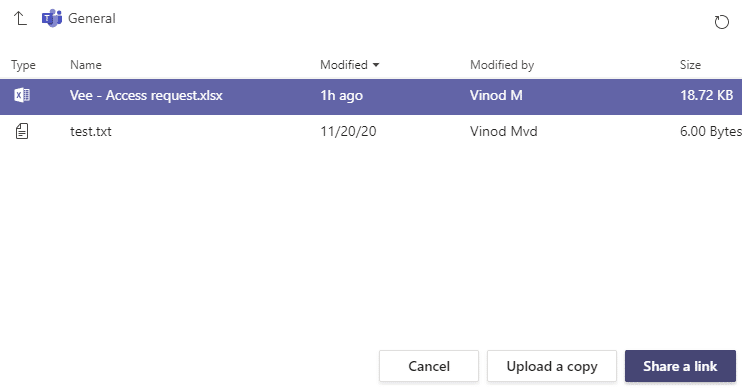
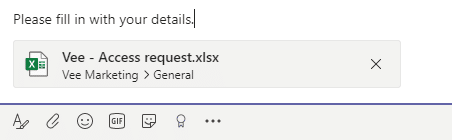
Zveřejněte odkaz na soubor síťové složky v kanálu
Zde budeme diskutovat o tom, jak můžeme poskytnout odkaz ze souboru složky OneDrive v kanálu.

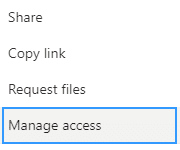
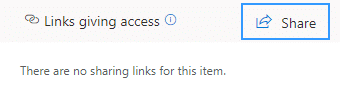
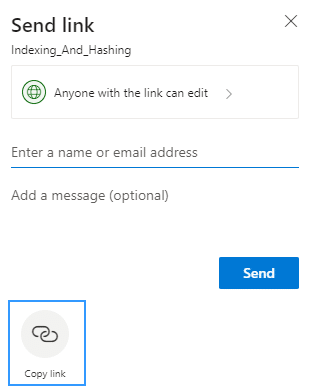
E-mailový odkaz na dokumenty Teams Office
Čtenáři se ptali, jaký by byl aktuálně doporučený způsob vkládání hypertextových odkazů na dokumenty Teams do e-mailu.
Vytvoření propojení týmů nefunguje
Všiml jsem si, že mohou nastat případy, kdy po stisknutí tlačítka Kopírovat Teams zavěsí a hypertextový odkaz na soubor se nevytvoří. Z předchozích zkušeností se zdá, že tento problém vyřeší odstranění mezipaměti Teams .
Vyberte aplikaci OneDrive  na levé straně Teams a přejděte na Moje soubory
na levé straně Teams a přejděte na Moje soubory 
Vyberte soubor, který chcete sdílet, a klikněte na Další akce  .
.
Máte několik možností, jak soubor sdílet:
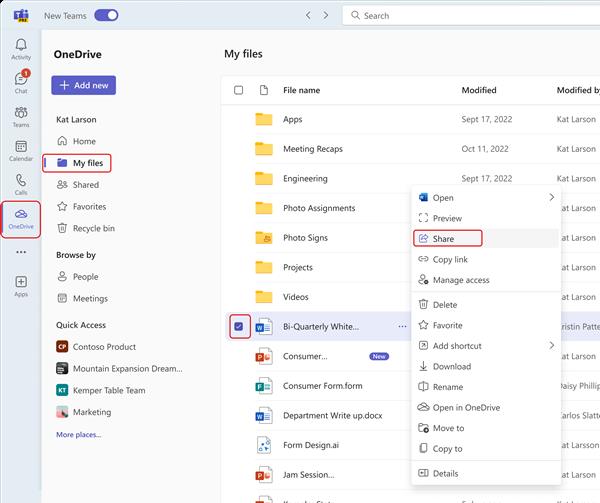
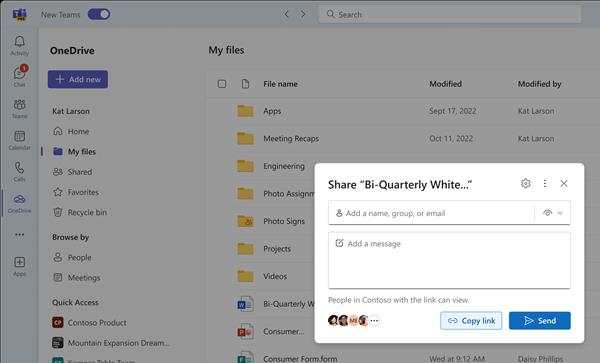
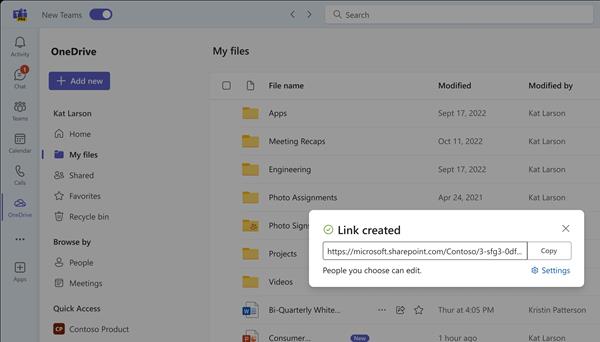
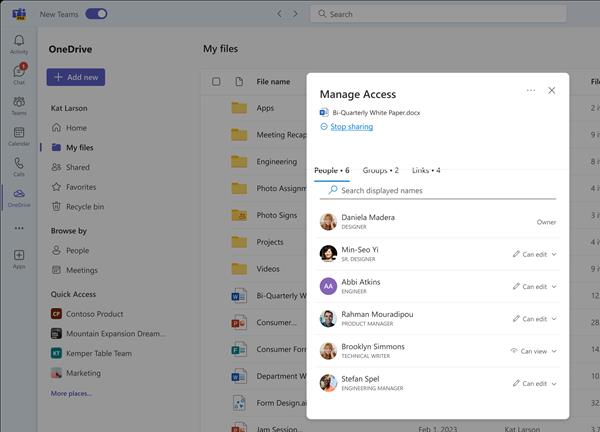
Na kartě Příspěvek , kde probíhají konverzace, vyberte Vybrat soubor  pod polem, do kterého píšete zprávu, vyberte Procházet týmy a kanály. Vyberte soubor a poté vyberte Sdílet odkaz.
pod polem, do kterého píšete zprávu, vyberte Procházet týmy a kanály. Vyberte soubor a poté vyberte Sdílet odkaz.
Poznámka: Týmy zveřejní váš odkaz na kanál, včetně názvu týmu a kanálu, kde je soubor uložen.
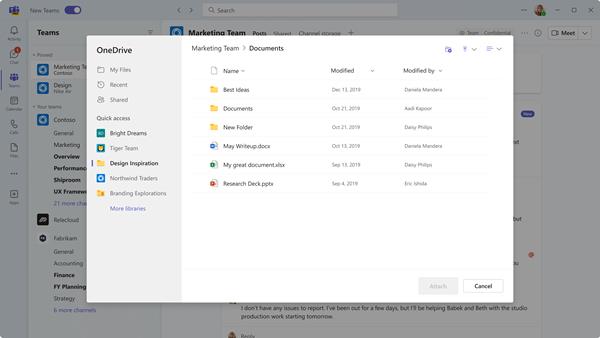
Zjistěte, jak do sebe vkládat obrázky 1:1 a kanálové chaty v Microsoft Teams.
Zjistěte, jak si můžete přizpůsobit svůj online stav a pryč zprávu v Microsoft Teams. Přečtěte si náš podrobný návod.
Zjistěte, jak připojit soubory Microsoft Office k pozvánkám na schůzku v Microsoft Teams a staňte se odborníkem na správu schůzek.
Přečtěte si, jak rychle povolit a najít nahrávky schůzek Microsoft Teams.
Přečtěte si, jak blokovat účastníky chatu v Zoomu a jak odblokovat kontakty pro efektivní používání platformy.
Přečtěte si, jak vypnout hluk z plochy Slack a e-mailových připomenutí, oznámení a zvuků
Zjistěte, jak můžete snadno prezentovat soubor ppt na schůzkách Microsoft Teams. Vyzkoušejte několik efektivních způsobů, jak sdílet prezentace s účastníky.
Naučte se, jak snadno přejmenovat kanály a pracovní prostory Slack. Výhody a praktické tipy pro efektivní spolupráci.
Přečtěte si, jak můžete zakázat automatické spouštění schůzek Webex a ušetřit čas při bootování systému.
Naučte se, jak nastavit výchozí webový prohlížeč pro použití v Microsoft Teams.








