Jak přidat obrázky do chatu a příspěvků v Teams?

Zjistěte, jak do sebe vkládat obrázky 1:1 a kanálové chaty v Microsoft Teams.
Zde je otázka od Barrona, na kterou jsme odpověděli e-mailem. Odpověď zveřejňujeme jako výukový program pro ostatní uživatele aplikace Microsoft Outlook, kteří mohou mít potíže s aktivací zásuvného modulu Teams pro aplikaci Outlook:
V práci používám Microsoft Teams poměrně hojně. Právě jsem přešel z počítače macOS X na notebook s Windows a jedna věc, kterou jsem si všiml, je, že kdykoli otevřete aplikaci Outlook a naplánuji novou schůzku, nevidím tlačítko Microsoft Teams. Konzultant informačních technologií, který s námi spolupracuje, mě ujistil, že přídavné týmy pro integraci Outlooku byly nainstalovány. Nějaké nápady, proč se to děje a co mohu udělat, abych to napravil?
Přidání tlačítka Teams do Outlooku
Pokud je váš doplněk Teams pro Outlook skutečně nainstalován ve vašem osobním počítači se systémem Windows, pak byl s největší pravděpodobností z nějakého důvodu deaktivován.
Zde je rozpis kroků pro odstraňování problémů:
Poznámka: Jakmile je plugin povolen, všimnete si také tlačítka Nová schůzka, která je k dispozici na pásu karet kalendáře aplikace Outlook.
Tlačítko Teams se stále nezobrazuje?
Pokud z nějakého důvodu příkaz Teams meeting stále není viditelný, doporučuji restartovat počítač:
Microsoft Support and Recovery Assistant (SaRA) je nástroj, který automaticky diagnostikuje a opravuje aplikace Office a Office 365, Outlook a problémy se systémem Windows. SaRA může pomoci zaregistrovat doplněk Teams Meeting v aplikaci Outlook.
Uložte všechny otevřené e-mailové zprávy v Outlooku, zavřete aplikaci Outlook a postupujte podle níže uvedených kroků.
Stáhněte si instalační soubor Microsoft Support and Recovery Assistant z webu společnosti Microsoft a nainstalujte jej do počítače.
Do vyhledávacího pole Windows zadejte „sara“ a otevřete Pomocníka pro podporu a obnovení Microsoftu.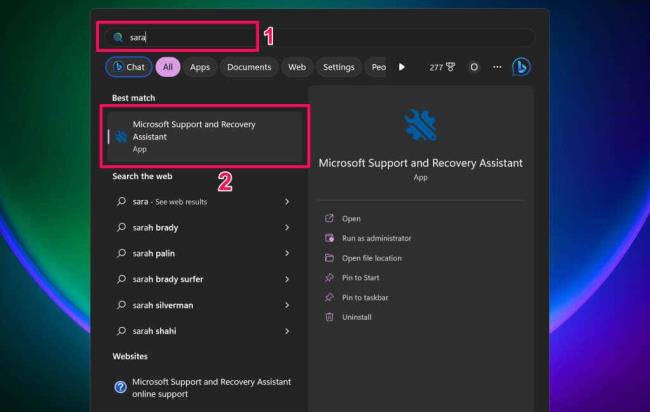
Chcete-li pokračovat, přijměte podmínky nástroje (vyberte Souhlasím).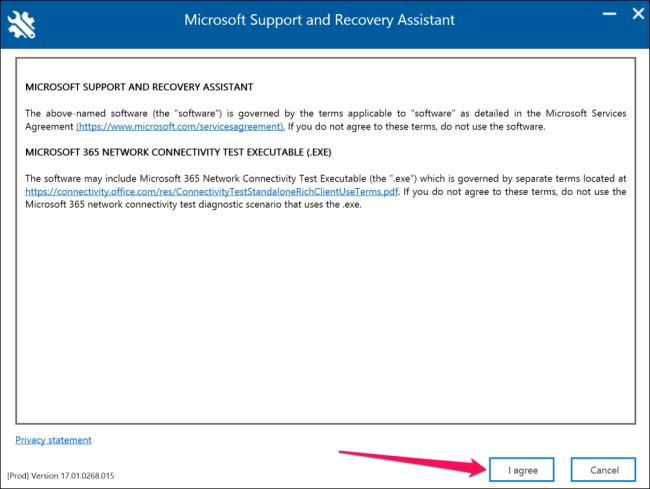
V seznamu produktů vyberte Outlook a pokračujte kliknutím na Další.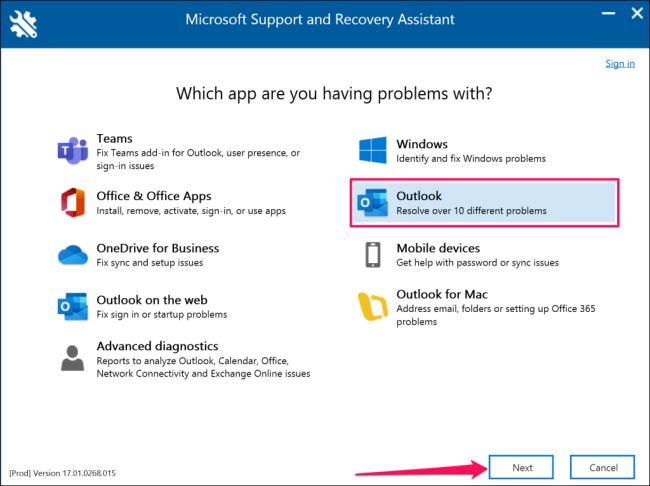
Vyberte možnost Schůzka týmů se nezobrazuje nebo se doplněk Teams Meeting nenačte v Outlooku a vyberte Další.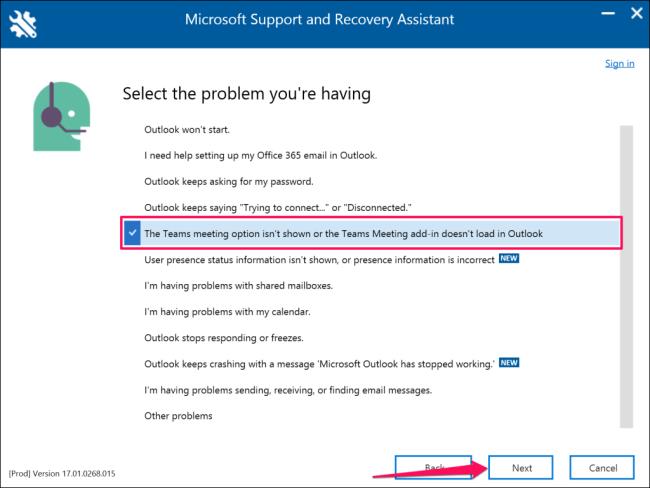
Až budete dotázáni, zda řešíte problémy s postiženým počítačem, vyberte možnost Ano a pokračujte výběrem možnosti Další.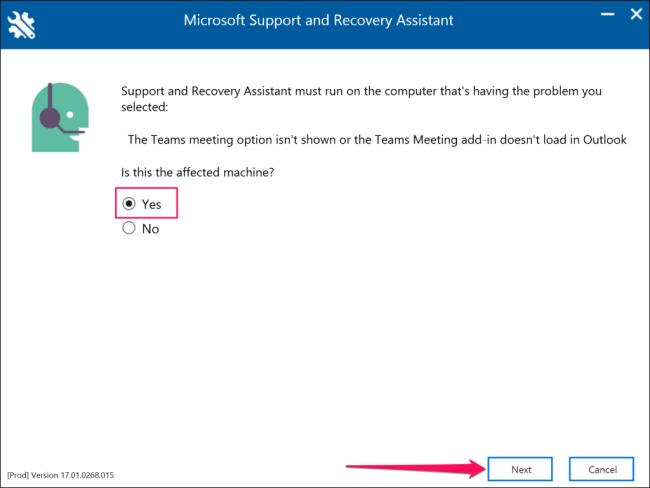
Počkejte, než Microsoft Support and Recovery Assistant zkontroluje vaši aplikaci Outlook. Pokud na vašem PC běží Outlook, uložte otevřené zprávy a zavřete aplikaci, než provedete doporučené kroky pro řešení problémů.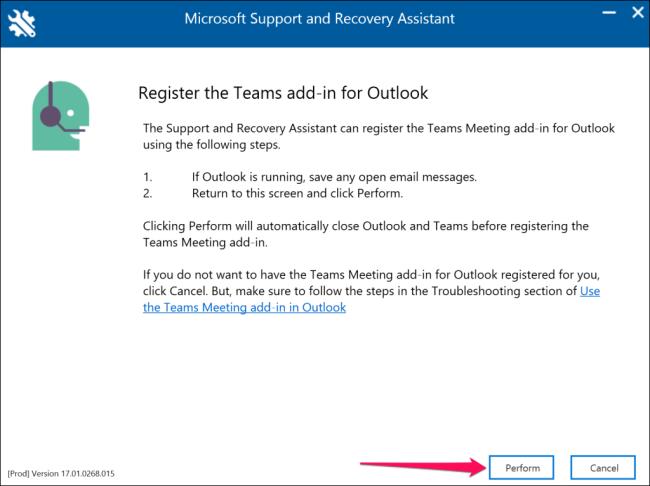
Spusťte aplikaci Outlook, když se zobrazí zpráva „Doplněk Teams Meeting pro Outlook byl úspěšně zaregistrován“. Vraťte se do Microsoft Support and Recovery Assistant a vyberte Ne, pokud Outlook stále nemá doplněk Teams Meeting.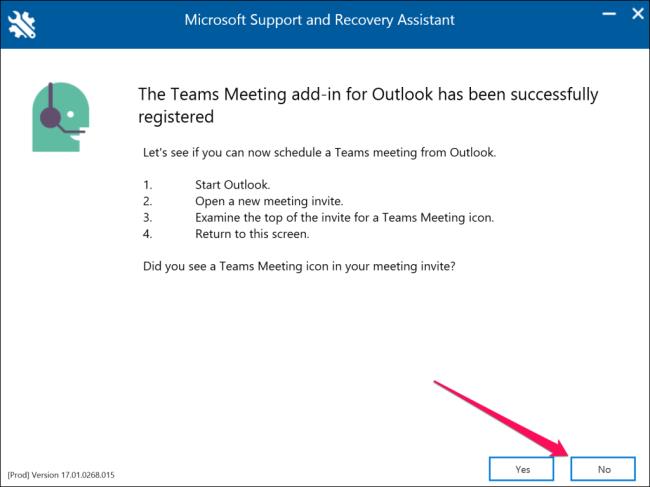
Další návrhy řešení problémů získáte pomocí odkazů na další stránce.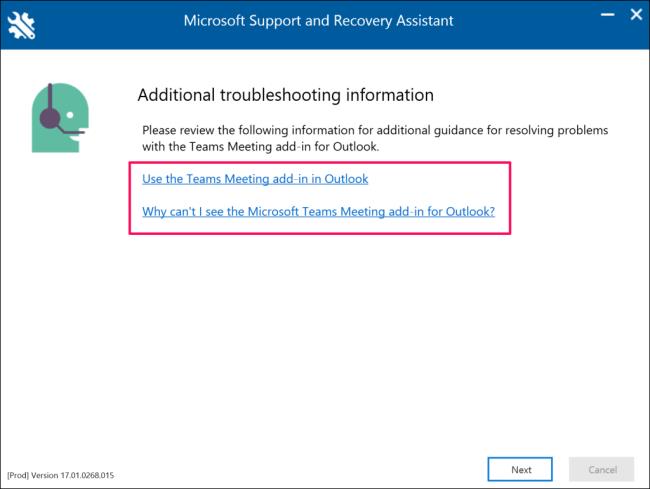
Zjistěte, jak do sebe vkládat obrázky 1:1 a kanálové chaty v Microsoft Teams.
Zjistěte, jak si můžete přizpůsobit svůj online stav a pryč zprávu v Microsoft Teams. Přečtěte si náš podrobný návod.
Zjistěte, jak připojit soubory Microsoft Office k pozvánkám na schůzku v Microsoft Teams a staňte se odborníkem na správu schůzek.
Přečtěte si, jak rychle povolit a najít nahrávky schůzek Microsoft Teams.
Přečtěte si, jak blokovat účastníky chatu v Zoomu a jak odblokovat kontakty pro efektivní používání platformy.
Přečtěte si, jak vypnout hluk z plochy Slack a e-mailových připomenutí, oznámení a zvuků
Zjistěte, jak můžete snadno prezentovat soubor ppt na schůzkách Microsoft Teams. Vyzkoušejte několik efektivních způsobů, jak sdílet prezentace s účastníky.
Naučte se, jak snadno přejmenovat kanály a pracovní prostory Slack. Výhody a praktické tipy pro efektivní spolupráci.
Přečtěte si, jak můžete zakázat automatické spouštění schůzek Webex a ušetřit čas při bootování systému.
Naučte se, jak nastavit výchozí webový prohlížeč pro použití v Microsoft Teams.








