Jak přidat obrázky do chatu a příspěvků v Teams?

Zjistěte, jak do sebe vkládat obrázky 1:1 a kanálové chaty v Microsoft Teams.
Zdá se, že od začátku pandemie všichni trávíme značné množství času na Zoomu . Zdá se, že každý ví, jak uspořádat schůzku Zoom a připojit se k ní, a nyní je čas posunout vaši produktivitu Zoom na další úroveň. V tomto obsáhlém průvodci jsme chtěli poskytnout základní tipy, které vám pomohou stát se pokročilým uživatelem Zoomu a maximálně využít své videokonference a chatování. Pokud není uvedeno jinak, níže uvedené tipy jsou plně použitelné pro počítače se systémem Windows (7, 8 a 10) i pro macOS.
Základní tipy a triky
Použijte virtuální pozadí
Jednou z nejúžasnějších funkcí Zoomu a dalších nástrojů pro videokonference je možnost přizpůsobit si pozadí vašeho videa. Můžete nahrát vlastní obrázky a poté použít videofiltry. Máme pro vás kompletní příspěvek o úpravě vašich virtuálních pozadí Zoom , na které se možná budete chtít podívat.
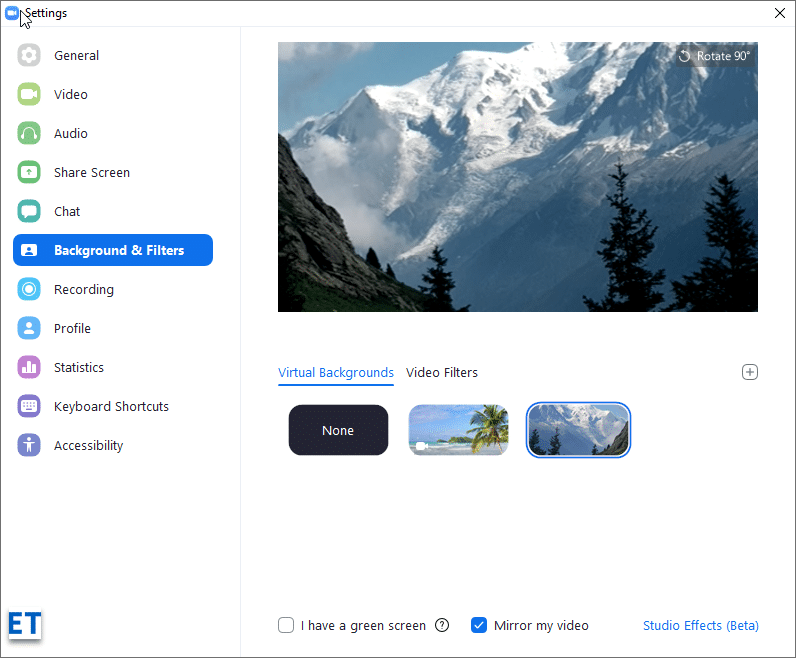
Změňte zobrazovaný název Zoom
Pokud sdílíte svůj účet Zoom s členem rodiny, možná budete chtít upravit své zobrazované jméno, které se zobrazuje na schůzkách. Udělat to je docela jednoduché:
Všimněte si, že jako virtuální pozadí můžete používat také prezentace v PowerPointu.
Změňte svůj profilový obrázek
Zoom nám velmi usnadňuje úpravu profilového obrázku. Z webového portálu Zoom přejděte na stránku profilu. Poté klikněte na tlačítko Změnit vedle aktuálního profilového obrázku. Poté nahrajte nový obrázek z pevného disku počítače, iCloud, OneDrive, Dropbox nebo jiného online úložiště souborů. Po dokončení klepněte na Změnit .
Nahrávání vaší schůzky
Zoom vám umožňuje nahrávat vaše videokonference a ukládat je lokálně v cloudu (pro uživatele všech placených předplatných Zoom). Poté je můžete distribuovat publiku pro pozdější prohlížení nebo referenci. Záznam je velmi jednoduchý:
V desktopové aplikaci Zoom Meetings spusťte schůzku a poté stiskněte tlačítko záznamu v nabídce schůzky, jak je znázorněno níže:

Nezapomeňte záznam podle potřeby pozastavit nebo zastavit. Po dokončení budou vaše soubory převedeny do formátu mp4 pro video a m4a pro zvuk.
Kam Zoom ukládá nahrávky?
Ve výchozím nastavení budou nahrávky uchovávány ve složce s názvem Zoom umístěné v části Dokumenty ve vašem domovském adresáři (pro Windows PC i MAC). Složka se vytvoří při instalaci desktopového klienta Zoom Meeting.
Nastavení připomenutí schůzek
Stále zapomínáte na schůzky Zoom? Zoom vám může před schůzkami snadno posílat připomenutí na ploše, abyste je stihli včas.
Jak nastavit připomenutí? Z klienta Zoom Desktop přejděte na kartu Domů a klepněte na ikonu ozubeného kolečka Nastavení vpravo a poté na kartě Obecné proveďte nastavení níže.
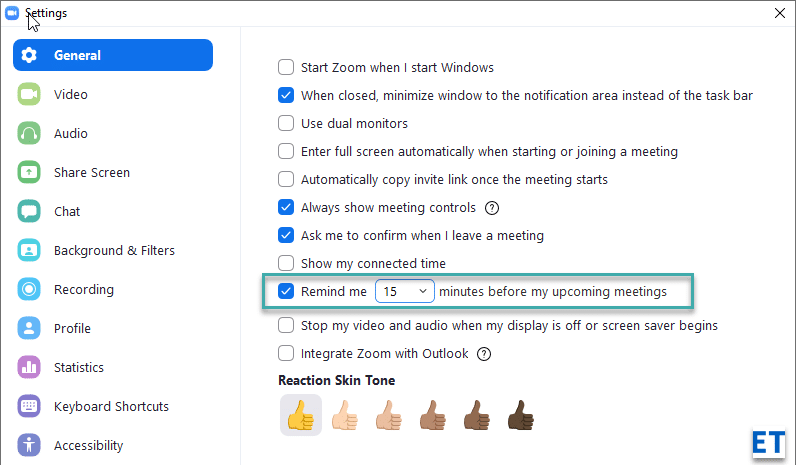
Integrace s aplikací Outlook
Používáte Microsoft Outlook i Zoom? Pokud ano, můžete potenciálně použít integraci Outlooku k nastavení schůzek Zoom přímo z Microsoft Office.
Můžete dokonce nastavit Zoom jako výchozí aplikaci pro chat a schůzky (na kartě Nastavení >> Obecné )
Použijte klávesové zkratky Zoom
Jakmile získáte více zkušeností, můžete svou produktivitu dostat na další úroveň pomocí klávesových zkratek.
Zkratky jsou definovány na kartě Nastavení .
Nejužitečnější z nich jsou: ALT+V pro spuštění a zastavení videa, ALT+S pro sdílení obrazovky a ALT+A pro ztlumení nebo zrušení zvuku.

Zastavit oznámení push
Pokud používáte Zoom pro skupinový nebo 1:1 chat, pravděpodobně se vám zobrazí upozornění na bannery. Oznámení na ploše nejsou šálkem čaje pro každého, protože poškozují vaši schopnost soustředit se. Napsali jsme užitečného průvodce, jak zastavit vyskakovací upozornění Zoomu , do kterého se možná budete chtít podívat, pokud chcete minimalizovat hluk upozornění z Zoomu.
Změňte své zvukové zařízení během schůzky
Zoom Meetings identifikuje zvuková zařízení připojená k vašemu PC nebo Macbooku a umožňuje jim používat je na vaší schůzce. Pokud máte zájem, můžete svůj mikrofon nebo reproduktor přepnout, budete je muset nejprve připojit kabelem nebo Bluetooth k počítači. Poté stiskněte malou šipku, která je k dispozici u tlačítka Ztlumit / Zrušit ztlumení (tlačítko zcela vlevo na panelu ovládání přiblížení schůzky). Poté vyberte zvukové zařízení, které chcete použít. V našem případě můžeme použít buď náš Logitech headset, nebo AirPods.
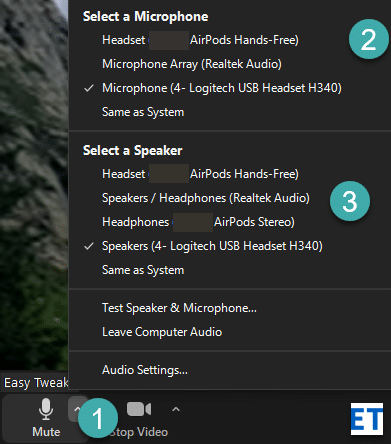
Zjistěte, jaká je vaše verze Zoom
Nemůžete najít konkrétní funkci ve svém desktopovém klientovi? Zoom neustále vydává nové verze produktu s novými možnostmi a bezpečnostními funkcemi. Verze Zoom, kterou používáte, je viditelná ve spodní části přihlašovacího dialogu, jak je znázorněno níže. Je vhodné aktualizovat klienta Zoom stažením aktuální verze dostupné na stránce Stahování .
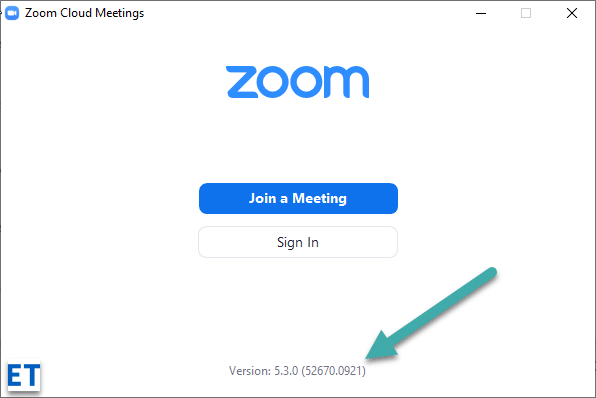
Zabezpečte si schůzku
Vaším hlavním zájmem by mělo být zajištění online bezpečnosti a soukromí vás a vašeho publika při videokonferencích nebo rozhovorech s ostatními.
Používejte zdravý rozum a nejlepší postupy ochrany soukromí online , které byste použili při používání webové aplikace. Využijte následující možnosti zoomu k ochraně vašeho soukromí a bezpečnosti při videokonferencích:
K funkcím uvedeným výše lze přistupovat pomocí tlačítka Zabezpečení v ovládacím prvku schůzky Lupa.
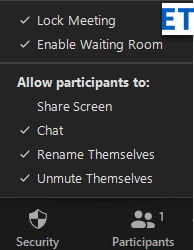
Poznámka: Pro aktivaci povinných čekáren pro váš účet Zoom můžete také použít webový portál Zoom (zdarma a placený). Přejděte na stránku Nastavení v části Osobní . Poté vyberte kartu Meeting a aktivujte funkci, jak je uvedeno níže.

Stát se uživatelem Zoom Power
Vždy zobrazit ovládací prvky schůzky
Ve výchozím nastavení se ovládací prvky schůzky Zoom zobrazují pouze tehdy, když umístíte kurzor na klienta Zoom. To znamená, že existuje malé nastavení, které umožňuje vždy zobrazit ovládací prvky schůzky .
Otevřete stránku Nastavení přiblížení (stiskněte ozubené kolečko na domovské stránce klienta pro plochu nebo klepněte na avatar přiblížení a klepněte na Nastavení ). Poté na kartě Obecné zaškrtněte políčko Vždy zobrazovat ovládací prvky schůzky .
Spuštění Zoomu na vašem počítači
Pokud jste náročný uživatel aplikace Zoom, možná budete chtít, aby se při spouštění počítače automaticky spouštěl desktopový klient Zoom.
Užitečná aplikace Nastavení nám pomáhá buď otevřít klienta Zoom při každém startu Windows, nebo alternativně spustit aplikaci, ale ponechat ji minimalizovanou na hlavním panelu pro použití.

Opravte vzhled videa
Dalším užitečným nastavením zoomu je vzhled videa Touch up. Zde je návod, jak to povolit:
Změňte místo nahrávání
Již dříve jsme viděli, že v systémech Windows a macOS jsou vaše nahrávky Zoom ve výchozím nastavení uloženy ve vaší domovské složce Dokumenty adresáře. To znamená, že toto výchozí umístění můžete poměrně snadno upravit přímo z nabídky Nastavení klienta plochy. Máme kompletního průvodce pro přizpůsobení vašich záznamových míst Zoom .
Povolit sdílení na více obrazovkách
Můžete mít schůzky, na kterých budete chtít společně prezentovat s ostatními účastníky. Jak to povolit? V ovládacích prvcích schůzky Zoom klepněte na Sdílet obrazovku a poté označte možnost Více účastníků, jak je znázorněno níže.
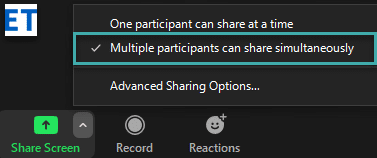
Používání tabule
Whiteboarding je kritickým prvkem spolupráce. Můžete snadno nastavit tabuli a posunout týmovou spolupráci na další úroveň.
Stiskněte tlačítko Sdílet obrazovku a poté vyberte možnost Tabule a stiskněte tlačítko Sdílet . Poté použijte plátno k nastínění svých nápadů a sdílení s ostatními.
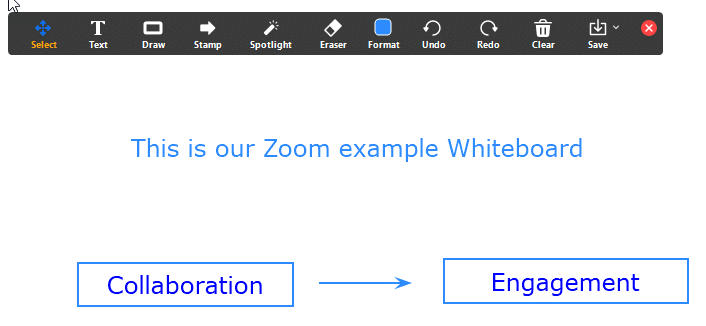
Po dokončení můžete snadno uložit obsah tabule jako grafický soubor PDF nebo png.
Poznamenejte si schůzku
Existují případy, kdy možná budete muset přidat poznámky k prezentaci, kterou sdílíte na schůzce Zoom, abyste posílili svůj názor.
Jakmile začnete sdílet, všimnete si tlačítka Anotace v horní části okna Zoom Meetings.

Poznámky k prezentacím Lupa
Použití možností anotací je přímočaré a podobně jako u Tabule můžete své anotace exportovat do souboru.
Použijte přiblížení dílčích místností
Zoom Meetings umožňuje rozdělit vaše publikum do menších ad-hoc dílčích týmů.
Nejprve povolte dílčí místnosti na stránce Nastavení webového portálu Zoom.

Dále pomocí nově přidaného tlačítka Oddělovací místnosti v ovládacích prvcích schůzky definujte požadované dílčí místnosti a přiřaďte své účastníky.

Poznámka: Oddělovací místnosti v Zoomu jsou zahrnuty také v plánu zdarma.
Nastavení ankety
Pokud používáte placený plán Zoom, můžete snadno vytvářet ankety a průzkumy. Dalším krokem je spuštění ankety přímo z lišty schůze přiblížení.
Další možností, kterou byste mohli chtít prozkoumat, je použití aplikace třetí strany, jako je SurveyMonkey , ke spouštění průzkumů přímo z kanálu Zoom Chat.
Používání Microsoft Teams
Pokud vaše organizace používá Microsoft Teams, ale máte zákazníky nebo dodavatele používající Zoom, můžete stále efektivně spolupracovat. Aplikace Zoom pro Microsoft Teams vám umožňuje provádět videokonference a chatovat na Zoomu přímo z vašeho kanálu Teams. Aplikace je volně dostupná na Zoom Marketplace a je třeba ji povolit na webu Zoom v sekci Advanced >> App Marketplace.
Zabalení
No, to byl docela dlouhý seznam tipů a triků, který vám snad pomůže vytěžit ze Zoomu maximum. Pokud byl návod užitečný, neváhejte ho sdílet na sociálních sítích. Máte-li dotazy, připomínky a další skvělé tipy, které můžete navrhnout, zanechte nám komentář. Děkuji 🙂
Zjistěte, jak do sebe vkládat obrázky 1:1 a kanálové chaty v Microsoft Teams.
Zjistěte, jak si můžete přizpůsobit svůj online stav a pryč zprávu v Microsoft Teams. Přečtěte si náš podrobný návod.
Zjistěte, jak připojit soubory Microsoft Office k pozvánkám na schůzku v Microsoft Teams a staňte se odborníkem na správu schůzek.
Přečtěte si, jak rychle povolit a najít nahrávky schůzek Microsoft Teams.
Přečtěte si, jak blokovat účastníky chatu v Zoomu a jak odblokovat kontakty pro efektivní používání platformy.
Přečtěte si, jak vypnout hluk z plochy Slack a e-mailových připomenutí, oznámení a zvuků
Zjistěte, jak můžete snadno prezentovat soubor ppt na schůzkách Microsoft Teams. Vyzkoušejte několik efektivních způsobů, jak sdílet prezentace s účastníky.
Naučte se, jak snadno přejmenovat kanály a pracovní prostory Slack. Výhody a praktické tipy pro efektivní spolupráci.
Přečtěte si, jak můžete zakázat automatické spouštění schůzek Webex a ušetřit čas při bootování systému.
Naučte se, jak nastavit výchozí webový prohlížeč pro použití v Microsoft Teams.








