Jak přidat obrázky do chatu a příspěvků v Teams?

Zjistěte, jak do sebe vkládat obrázky 1:1 a kanálové chaty v Microsoft Teams.
Onehdy jsem dostal otázku od čtenářky, která uvedla, že po stažení více souborů v Microsoft Teams nemohla tyto soubory najít pomocí Průzkumníka souborů na svém počítači se systémem Windows.
Kde MS Teams ukládá soubory?
Soubory Microsoft Teams jsou uloženy v cloudu, ve výchozím nastavení na vyhrazených webech SharePoint (pro soubory sdílené v týmu nebo kanálu), Office 365 (konverzace, poznámkové bloky atd.) a na OneDrive (pro soubory sdílené v chatech). Své soubory můžete také ukládat do jiných služeb pro ukládání souborů, jako je Dropbox, Disk Google a Box.
Je zřejmé, že existují případy, kdy možná budete chtít stáhnout jeden, více nebo všechny soubory z týmu pro zálohování nebo sdílení s ostatními bez přístupu k vašemu týmu.
V dnešním příspěvku se pokusíme odpovědět na některé běžné otázky související se stahováním souborů v Teams, pojďme začít:
Výchozí umístění stažených souborů Microsoft Teams
Od dnešního dne stahuje Teams jeden nebo více souborů do vaší výchozí složky Stažené soubory operačního systému Windows, kterou snadno najdete v Průzkumníku souborů. Obvykle je to složka Stažené soubory, která je ve výchozím nastavení připnuta v rychlém přístupu Průzkumníka souborů.
Pomocí Microsoft Teams je docela snadné otevřít složku Stažené soubory:
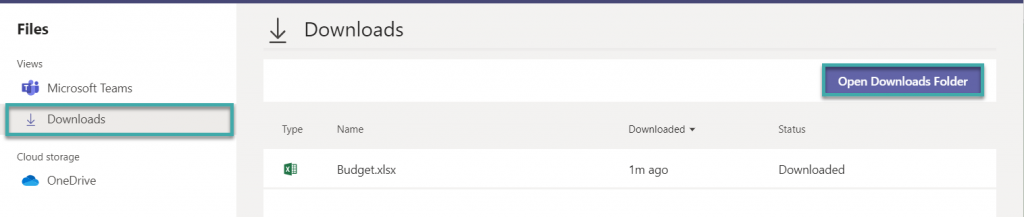
Mohu změnit složku pro stahování v Teams?
Výchozí umístění stažených souborů nelze aktuálně změnit v Microsoft Teams. Umístění složky pro stahování však můžete změnit v Průzkumníku souborů. To bude platit pro všechny vaše aplikace pro Windows, nejen pro Teams.
Chcete se stát výkonným uživatelem Microsoft Teams?
PŘEČTĚTE SI: 40 užitečných tipů a triků Microsoft Teams , o kterých byste měli vědět.
Stahování více souborů v Teams
Když stahujete více souborů, jsou ve výchozím nastavení zazipovány do zazipovaného souboru s názvem OneDrive+. Najít to může být trochu matoucí, ale věřím, že vývojová skupina Teams to v budoucnu vylepší.
Umístění chatu ke stažení
Soubory a obrázky sdílené ve vláknech konverzace jedna k jedné se ukládají na OneDrive osoby, která soubory sdílí. Sdílené soubory ve skupinových chatech jsou uloženy ve složce Channel na webu Sharepoint týmu. K těmto souborům můžete snadno přistupovat v Teams.
Najděte soubor v Teams ke stažení
Kolegové s námi často sdílejí soubory v Teams, abychom si je později mohli stáhnout pro použití offline, ale někdy je velmi těžké tyto soubory najít.
Otázkou tedy je, jak snadno najít soubory v Teams:
Zjistěte, jak do sebe vkládat obrázky 1:1 a kanálové chaty v Microsoft Teams.
Zjistěte, jak si můžete přizpůsobit svůj online stav a pryč zprávu v Microsoft Teams. Přečtěte si náš podrobný návod.
Zjistěte, jak připojit soubory Microsoft Office k pozvánkám na schůzku v Microsoft Teams a staňte se odborníkem na správu schůzek.
Přečtěte si, jak rychle povolit a najít nahrávky schůzek Microsoft Teams.
Přečtěte si, jak blokovat účastníky chatu v Zoomu a jak odblokovat kontakty pro efektivní používání platformy.
Přečtěte si, jak vypnout hluk z plochy Slack a e-mailových připomenutí, oznámení a zvuků
Zjistěte, jak můžete snadno prezentovat soubor ppt na schůzkách Microsoft Teams. Vyzkoušejte několik efektivních způsobů, jak sdílet prezentace s účastníky.
Naučte se, jak snadno přejmenovat kanály a pracovní prostory Slack. Výhody a praktické tipy pro efektivní spolupráci.
Přečtěte si, jak můžete zakázat automatické spouštění schůzek Webex a ušetřit čas při bootování systému.
Naučte se, jak nastavit výchozí webový prohlížeč pro použití v Microsoft Teams.








