Jak přidat obrázky do chatu a příspěvků v Teams?

Zjistěte, jak do sebe vkládat obrázky 1:1 a kanálové chaty v Microsoft Teams.
Zde je otázka od jednoho z našich čtenářů:
Při pokusu o sdílení obrazovky na schůzkách Zoom jsem čelil problémům. Účastníci setkání uvádějí, že vidí pouze černou obrazovku. Pokusil jsem se zastavit a znovu sdílet obrazovku, abych zjistil, zda se problém vyřeší, ale problém přetrvává. Můžete vysvětlit, proč je moje obrazovka v Zoomu černá? Jsem si naprosto jistý, že sdílím svou plochu.
děkujeme za vaši otázku. Z praktických důvodů si ukážeme, jak řešit problémy s černými obrazovkami Zoom na počítačích s GPU Nvidia na Windows. Zaměříme se na běžné opravy, abyste mohli obnovit sdílení videa v Zoomu. Z velké části jsou použitelné bez ohledu na značku vaší grafické karty.
Upravte nastavení ovládacího panelu GPU Nvidia
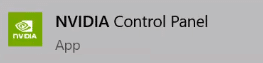
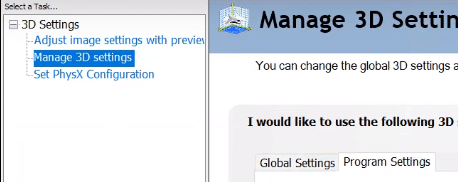
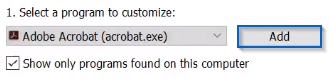
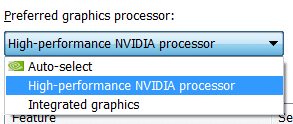
Spusťte aplikaci Zoom jako správce
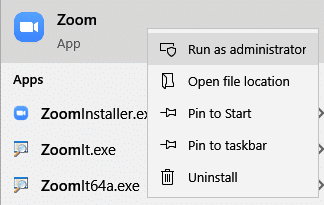
Znovu nainstalujte Zoom
Pokud výše uvedené opravy nepomohly vyřešit váš problém, pokračujte a zkuste klientskou aplikaci Zoom Desktop odebrat a poté znovu nainstalovat. Z předchozích zkušeností by to s největší pravděpodobností vyřešilo tl
K tomuto problému může dojít, když váš grafický ovladač není kompatibilní nebo se nějak poškodí. Chcete se tedy ujistit, že je váš grafický ovladač aktualizován.
Ovladač grafické karty můžete ručně zkontrolovat tak, že přejdete na web výrobce a vyhledáte nejnovější správný ovladač. Ujistěte se, že jste vybrali pouze ovladač, který je kompatibilní s vaší verzí systému Windows.
Pokud se nebavíte hrát s ovladači zařízení, doporučujeme použít Driver Easy. Driver Easy automaticky rozpozná váš systém a najde pro vás správný ovladač.
Nemusíte přesně vědět, na jakém systému váš počítač běží, nemusíte riskovat stažení a instalaci špatného ovladače a nemusíte se bát, že při instalaci uděláte chybu.
1) Stáhněte a nainstalujte Driver Easy.
2) Spusťte Driver Easy a klikněte na tlačítko Skenovat nyní . Driver Easy poté prohledá váš počítač a zjistí všechny problémové ovladače.
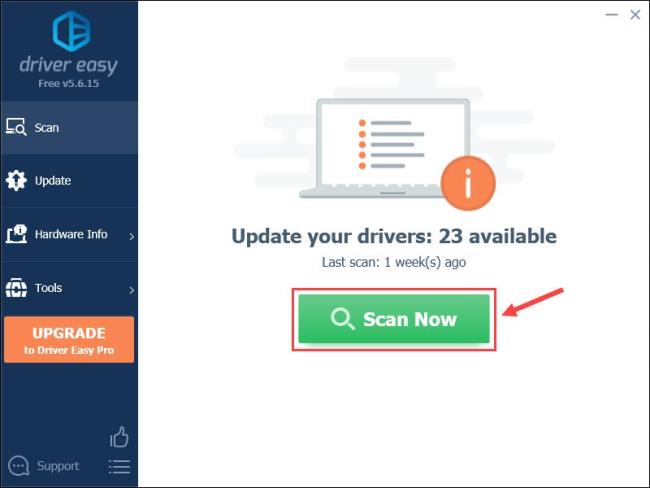
3) Klepnutím na tlačítko Aktualizovat vedle ovladače videa automaticky stáhnete správnou verzi tohoto ovladače a poté jej můžete nainstalovat ručně.
Nebo klikněte na Aktualizovat vše , abyste automaticky stáhli a nainstalovali správnou verzi všech ovladačů, které ve vašem systému chybí nebo jsou zastaralé. (To vyžaduje verzi Pro , která je dodávána s plnou podporou a 30denní zárukou vrácení peněz. Po kliknutí na Aktualizovat vše budete vyzváni k upgradu.)
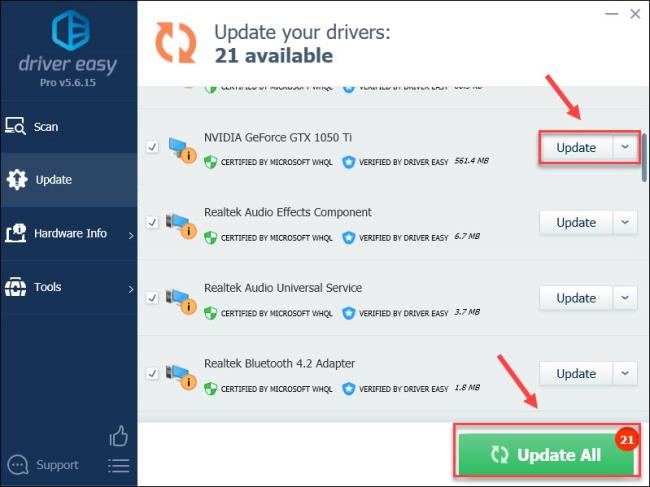
Můžete to udělat zdarma, pokud chcete, ale je to částečně manuální.
4) Restartujte počítač a pomocí Zoomu otestujte problém.
Pokud problém přetrvává, zkuste následující opravu níže.
Když spustíte aplikaci, používá standardní procesor vašeho počítače. Pokud spustíte náročný úkol, jako je sdílení obrazovky ze Zoomu, vaše aplikace bude využívat další hardwarové komponenty vašeho počítače, aby fungovala efektivněji.
Pokud máte dobrý hardware, povolení hardwarové akcelerace povede k lepšímu výkonu vaší aplikace; Pokud je však váš hardware slabý, může vám tato funkce způsobit problémy.
Chcete-li zjistit, zda je to viník černé obrazovky, zkuste vypnout/zapnout hardwarovou akceleraci.
1) Otevřete Zoom.
2) Přejděte na Nastavení > Sdílet obrazovka > Upřesnit.
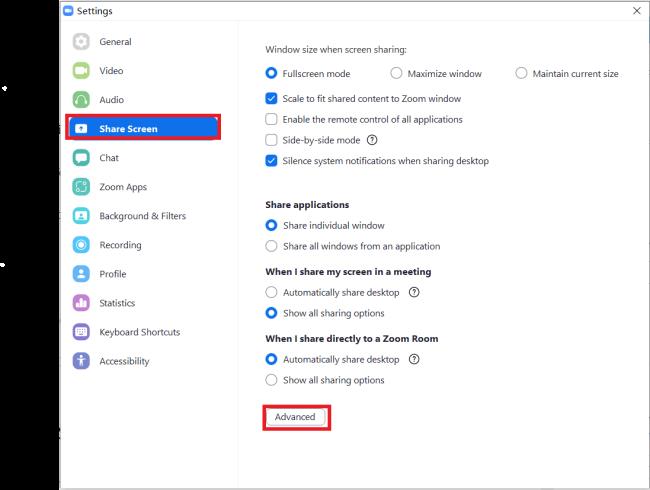
3) Zrušte zaškrtnutí políčka Povolit hardwarovou akceleraci pro optimalizaci sdílení videa.

Zkuste znovu sdílet obrazovku pomocí funkce Zoom. Pokud se problém s černou obrazovkou opakuje, zkuste další opravu.
Pokud při výskytu problému používáte přiblížení v režimu celé obrazovky, zkuste opustit celou obrazovku a poté svou obrazovku sdílet.
1) Otevřete Zoom.
2) Přejděte do Nastavení > Obecné.
3) Zrušte zaškrtnutí políčka Automaticky přejít na celou obrazovku při zahájení nebo připojování se ke schůzce.
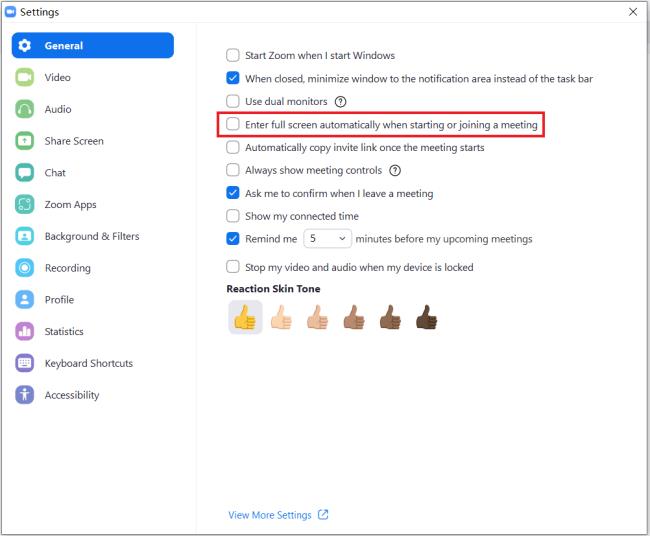
Pokud problém přetrvává, přejděte k další opravě níže.
Zjistěte, jak do sebe vkládat obrázky 1:1 a kanálové chaty v Microsoft Teams.
Zjistěte, jak si můžete přizpůsobit svůj online stav a pryč zprávu v Microsoft Teams. Přečtěte si náš podrobný návod.
Zjistěte, jak připojit soubory Microsoft Office k pozvánkám na schůzku v Microsoft Teams a staňte se odborníkem na správu schůzek.
Přečtěte si, jak rychle povolit a najít nahrávky schůzek Microsoft Teams.
Přečtěte si, jak blokovat účastníky chatu v Zoomu a jak odblokovat kontakty pro efektivní používání platformy.
Přečtěte si, jak vypnout hluk z plochy Slack a e-mailových připomenutí, oznámení a zvuků
Zjistěte, jak můžete snadno prezentovat soubor ppt na schůzkách Microsoft Teams. Vyzkoušejte několik efektivních způsobů, jak sdílet prezentace s účastníky.
Naučte se, jak snadno přejmenovat kanály a pracovní prostory Slack. Výhody a praktické tipy pro efektivní spolupráci.
Přečtěte si, jak můžete zakázat automatické spouštění schůzek Webex a ušetřit čas při bootování systému.
Naučte se, jak nastavit výchozí webový prohlížeč pro použití v Microsoft Teams.








