Jak přidat obrázky do chatu a příspěvků v Teams?

Zjistěte, jak do sebe vkládat obrázky 1:1 a kanálové chaty v Microsoft Teams.
Zde je otázka od čtenáře:
Ahoj! tady je jeden rychlý pro vás, doufám, že mi pomůžete opravit tento. Vzpomínám si, že minulý týden jsem měl v Outlooku k dispozici modré tlačítko Microsoft Teams Meeting. Ale teď si opravdu nejsem jistý, co se stalo, ale už to tlačítko v aplikaci kalendáře nevidím. Pokud to pomůže, stále tam nahoře v nabídce vidím tlačítko Skype meeting. Jakékoli nápady / rady jsou velmi ceněny.
děkujeme za vaši otázku. Doplněk Microsoft Teams Meeting pro Office se nainstaluje při instalaci Teams do vašeho počítače. Jeho rolí je integrace mezi vaším e-mailovým klientem a aplikací Teams, takže můžete plánovat schůzky Teams a připojovat se k nim například přes Outlook. S největší pravděpodobností byl doplněk automaticky deaktivován aplikací Outlook a zůstal tak. Uvidíme, jestli to dokážeme opravit a zviditelnit Teams podobně jako Skype pro firmy.
Povolení doplňku Teams Meeting
Postupujte takto:
Pokud z nějakého důvodu tlačítko nebylo obnoveno, možná budete muset restartovat aplikaci Outlook. Pokud to nepomohlo, možná se budete muset pokusit přihlásit k Outlooku v nouzovém režimu, abyste to napravili, zde je návod, který byste měli používat.
V případě dalších dotazů nám neváhejte zanechat komentář. Užijte si 😉
Stáhněte si a spusťte Microsoft Support and Recovery Assistant, abyste mohli provádět automatické kroky při odstraňování problémů a opravy.
Informace o tom, jak stáhnout a nainstalovat aplikaci Microsoft Support and Recovery Assistant, naleznete v části O aplikaci Microsoft Support and Recovery Assistant.
Doplněk Teams Meeting pro Outlook vyžaduje, aby byla počítačová aplikace Microsoft Teams nainstalována a spuštěna na pozadí. Pokud aplikace není na vašem počítači nainstalována, doplněk Teams se v aplikaci Outlook nezobrazí.
Nejprve se přihlaste k účtu správce a poté si stáhněte a nainstalujte Teams s oprávněními správce.
Po instalaci musíte aplikaci Teams spustit s právy správce, abyste získali plný přístup k funkcím. Neotevírejte však aplikaci Outlook jako správce, protože by to narušilo doplňky COM.
Poté otevřete aplikaci Teams a přihlaste se pomocí stejného účtu jako Outlook.
Poté restartujte aplikaci Teams a restartujte aplikaci Outlook.
Když nainstalujete Microsoft Teams, zásuvný modul Team Meeting se automaticky nainstaluje do aplikace Outlook. Pokud doplněk na pásu karet nevidíte, může to být způsobeno tím, že Outlook doplněk zakázal, pokud v aplikaci zjistí problémy s výkonem. Chcete-li tento problém vyřešit, jednoduše zkontrolujte, zda je doplněk Teams zakázán, a v případě potřeby jej povolte.
Spusťte aplikaci Outlook na vašem počítači.
Jakmile se aplikace otevře, klikněte na 'Soubor' na panelu nabídek a v levém podokně vyberte 'Možnosti'.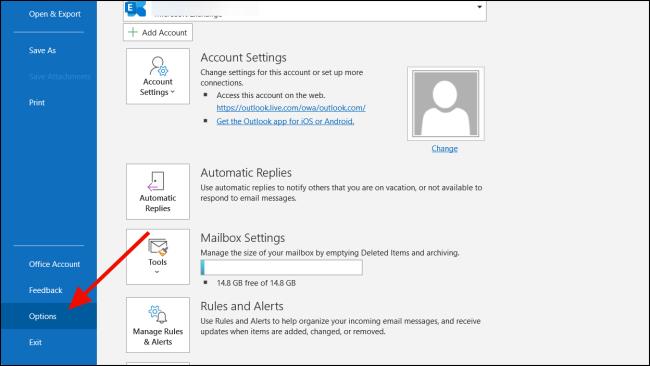
V okně Možnosti aplikace Outlook přejděte do části „Doplňky“ a v rozevírací nabídce „Spravovat“ nastavte „Doplňky COM“. Poté klikněte na tlačítko 'Go…'.
Otevře se dialogové okno Doplňky modelu COM. Zaškrtněte políčko vedle 'Microsoft Teams Meeting Add-in pro Microsoft Office' a klikněte na 'OK'.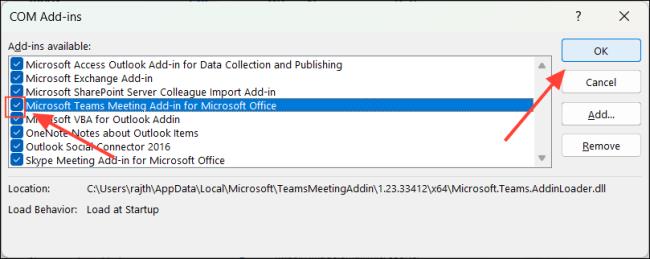
Poté zavřete a znovu spusťte aplikaci Outlook.
Tím se znovu povolí doplněk Teams Meeting a opraví se problém s chybějícím doplňkem. Pokud jej však aplikace Outlook znovu zakáže, postupujte podle další metody.
Zjistěte, jak do sebe vkládat obrázky 1:1 a kanálové chaty v Microsoft Teams.
Zjistěte, jak si můžete přizpůsobit svůj online stav a pryč zprávu v Microsoft Teams. Přečtěte si náš podrobný návod.
Zjistěte, jak připojit soubory Microsoft Office k pozvánkám na schůzku v Microsoft Teams a staňte se odborníkem na správu schůzek.
Přečtěte si, jak rychle povolit a najít nahrávky schůzek Microsoft Teams.
Přečtěte si, jak blokovat účastníky chatu v Zoomu a jak odblokovat kontakty pro efektivní používání platformy.
Přečtěte si, jak vypnout hluk z plochy Slack a e-mailových připomenutí, oznámení a zvuků
Zjistěte, jak můžete snadno prezentovat soubor ppt na schůzkách Microsoft Teams. Vyzkoušejte několik efektivních způsobů, jak sdílet prezentace s účastníky.
Naučte se, jak snadno přejmenovat kanály a pracovní prostory Slack. Výhody a praktické tipy pro efektivní spolupráci.
Přečtěte si, jak můžete zakázat automatické spouštění schůzek Webex a ušetřit čas při bootování systému.
Naučte se, jak nastavit výchozí webový prohlížeč pro použití v Microsoft Teams.








