Jak přidat obrázky do chatu a příspěvků v Teams?

Zjistěte, jak do sebe vkládat obrázky 1:1 a kanálové chaty v Microsoft Teams.
Zde je otázka od čtenáře:
Chtěl jsem změnit svůj profilový obrázek v Teams. Vybral jsem obrázek z OneDrive a kliknul jsem na nahrát, ale nevidím žádnou změnu na svém avataru. Poté jsem zkusil nahrát další obrázky (ve formátech jpg, png a bmp), ale také má stejný problém. Můžete mi pomoci, jak mohu nahradit svůj obrázek avatara?
děkujeme za vaši otázku. V tomto krátkém tutoriálu probereme řešení, které lze překonat aktualizací profilového obrázku v Microsoft Teams. Chcete-li problém s profilovým obrázkem vyřešit, postupujte podle pokynů.
Je pravděpodobné, že váš problém souvisí s mezipamětí Microsoft Teams, takže naším prvním krokem bude jeho vymazání.
Odebrat mezipaměť v Teams
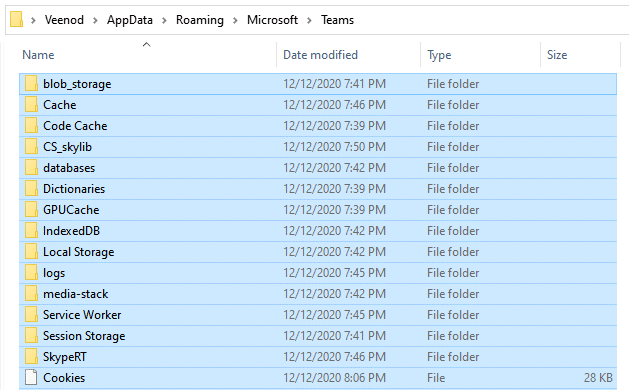
Změňte profilový obrázek v Teams
Dalším krokem je nahrání nové ikony týmu Microsoft .
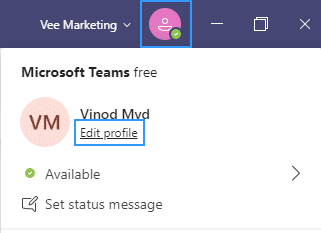
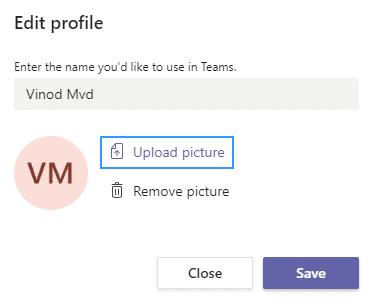

V případě doplňujících dotazů nám neváhejte zanechat komentář.
Je dobré začít tím, že vypnete a znovu otevřete aplikaci Teams na počítači nebo mobilu. To obnoví spojení se servery Microsoft a rychle vyřeší náhodné aktualizace profilového obrázku nebo problémy se synchronizací.
Na stolních zařízeních klikněte pravým tlačítkem na ikonu Týmy na hlavním panelu (Windows) nebo Dock (Mac) a vyberte možnost Ukončit. Pokud se program neukončí, otevřete Správce úloh nebo Monitor aktivity a ukončete proces Teams.
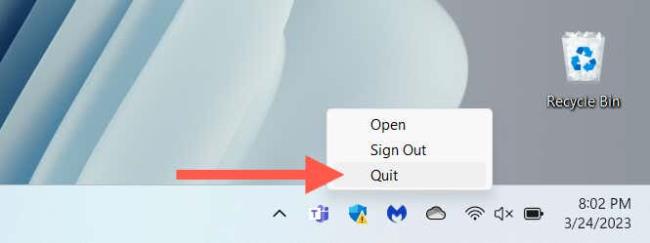
Pokud k problému dojde na mobilním zařízení, přejetím prstem nahoru ze spodní části obrazovky otevřete Přepínač aplikací, vyjměte kartu Týmy a znovu spusťte aplikaci z domovské obrazovky.
Podle chatování na fórech společnosti Microsoft může opětovné nahrání profilového obrázku prostřednictvím webového rozhraní Microsoft Teams zajistit jeho správnou aktualizaci nebo synchronizaci. Pokud používáte mobilní zařízení, doporučujeme použít prohlížeč PC nebo Mac.
Otevřete Microsoft Teams ve webovém prohlížeči (https://teams.microsoft.com) a přihlaste se pomocí přihlašovacích údajů k účtu Microsoft.
Na kartě Aktivita vyberte ikonu Nastavení.
Na postranním panelu vyberte možnost Účty.
Vyberte obrázek svého uživatelského profilu.
Vyberte Odebrat obrázek a poté Nahrát obrázek.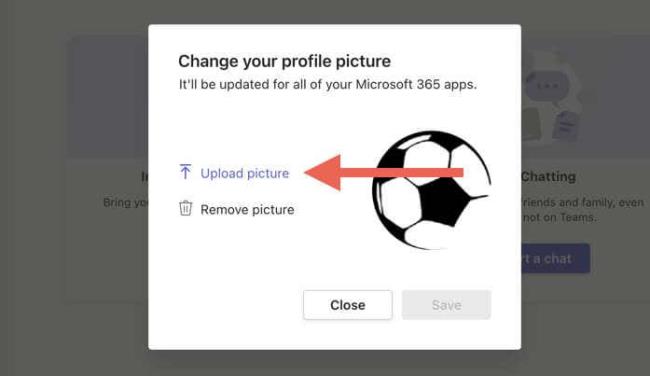
Vyberte nový obrázek z interního úložiště počítače a vyberte možnost Otevřít.
Vyberte Uložit.
Ukončete a znovu spusťte Teams na svých mobilních a stolních zařízeních a zkontrolujte, zda se nový profilový obrázek zobrazuje bez problémů.
Pokud problém přetrvává, musíte se odhlásit ze svého uživatelského účtu Microsoft Teams na všech počítačích a mobilních zařízeních. Poté aplikaci ukončete, znovu ji spusťte a znovu se přihlaste.
Otevřete aplikaci Teams.
Vpravo nahoře vyberte svůj profilový obrázek a vyberte možnost Odhlásit se. V mobilní aplikaci vyberte Nastavení > Odhlásit se.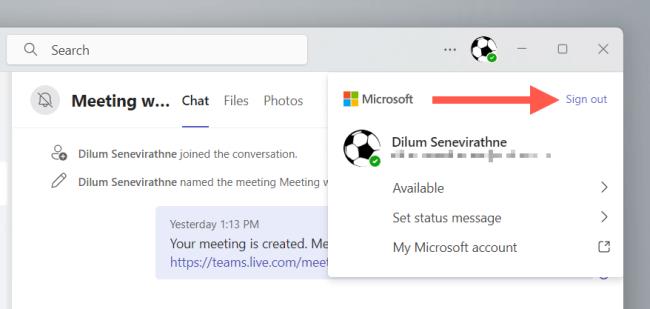
Ukončete týmy. Pokud používáte mobilní zařízení, odeberte kartu Týmy z přepínače aplikací.
Znovu spusťte Microsoft Teams, vyberte svůj účet Microsoft a projděte si všechna oprávnění a výzvy k ověření.
Vyberte svůj pracovní prostor a Microsoft Teams by vás měl znovu přihlásit.
Zjistěte, jak do sebe vkládat obrázky 1:1 a kanálové chaty v Microsoft Teams.
Zjistěte, jak si můžete přizpůsobit svůj online stav a pryč zprávu v Microsoft Teams. Přečtěte si náš podrobný návod.
Zjistěte, jak připojit soubory Microsoft Office k pozvánkám na schůzku v Microsoft Teams a staňte se odborníkem na správu schůzek.
Přečtěte si, jak rychle povolit a najít nahrávky schůzek Microsoft Teams.
Přečtěte si, jak blokovat účastníky chatu v Zoomu a jak odblokovat kontakty pro efektivní používání platformy.
Přečtěte si, jak vypnout hluk z plochy Slack a e-mailových připomenutí, oznámení a zvuků
Zjistěte, jak můžete snadno prezentovat soubor ppt na schůzkách Microsoft Teams. Vyzkoušejte několik efektivních způsobů, jak sdílet prezentace s účastníky.
Naučte se, jak snadno přejmenovat kanály a pracovní prostory Slack. Výhody a praktické tipy pro efektivní spolupráci.
Přečtěte si, jak můžete zakázat automatické spouštění schůzek Webex a ušetřit čas při bootování systému.
Naučte se, jak nastavit výchozí webový prohlížeč pro použití v Microsoft Teams.








