Jak přidat obrázky do chatu a příspěvků v Teams?

Zjistěte, jak do sebe vkládat obrázky 1:1 a kanálové chaty v Microsoft Teams.
Každý den používají miliony lidí online nástroje pro spolupráci a konkrétně Microsoft Teams ke komunikaci s přáteli, rodinou a kolegy. V dnešním komplexním průvodci se podíváme na základní řešení některých nejběžnějších problémů, se kterými se můžete při používání Microsoft Teams setkat.
Podíváme se a poskytneme základní pokyny, jak řešit nejběžnější problémy s Microsoft Teams v několika oblastech:
Oprava problémů se sdílením obrazovky Microsoft Teams
Nelze sdílet obrazovku v Microsoft Teams
Když se pokoušíte sdílet svou obrazovku na schůzce Teams a nikdo nemůže zobrazit obsah vaší obrazovky.
Krok 1: Restartujte Microsoft Teams
Jakkoli to může znít triviálně, možná budete chtít znovu spustit Microsoft Teams.
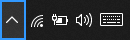
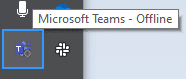
Krok 2: Vyčistěte mezipaměť Teams
Krok 3: Aktualizujte verzi softwaru Microsoft Teams
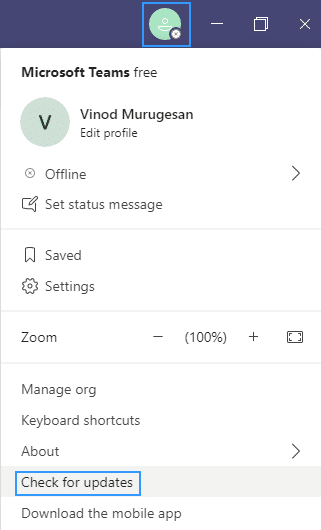
Krok 4: Pouze pro podnikové uživatele – Aktualizujte zásady uživatelů v Teams
Existuje velmi malá pravděpodobnost, že nastavení sdílení obsahu vaší organizace neumožňuje sdílení obrazovky.
Níže uvedený postup mohou provádět pouze určení správci informačních technologií Microsoft Teams:
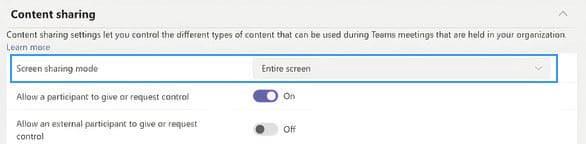
Nelze sdílet na zařízeních Android
Operační systém Android vyžaduje udělení oprávnění nainstalovaným aplikacím, aby mohly provádět specifické úkoly, jako je sdílení obrazovky. Pokud z nějakého důvodu nemůžete sdílet obsah v Microsoft Teams založených na Androidu, můžete zkusit následující:
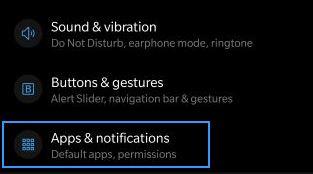
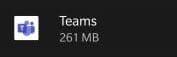
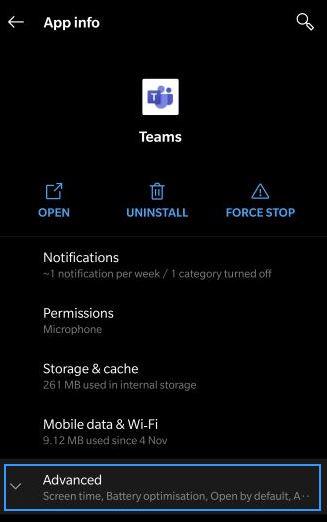
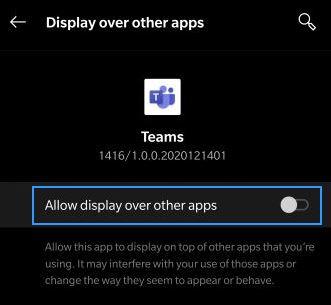
Účastník schůzky nevidí sdílenou obrazovku
Mnohem častějším případem se zdá být (alespoň na základě dotazů našich čtenářů), že se připojíte ke schůzce Teams a nejste schopni vidět obsah (buď soubor, anotaci, video nebo prezentaci), který sdílí hostitel schůzky. nebo určený přednášející.
Pokud je to tak, pokračujte a přečtěte si náš návod, jak mohou účastníci týmové schůzky řešit problémy se sdílením obrazovky .
Nelze se připojit ke schůzkám Teams z Mozilly nebo Safari
Od dnešního dne není Microsoft Teams podporován v prohlížečích Safari, Firefox a dokonce ani Internet Explorer. Pokud se pokusíte připojit ke schůzce Teams z výše uvedených prohlížečů, bude vám buď nabídnuto stažení klienta Microsoft Teams, nebo se můžete ke schůzce připojit prostřednictvím podporovaného prohlížeče, jako je Chrome nebo Microsoft Edge.
Poznámka: V případě, že nemáte na svém počítači administrátorská práva, budete se moci připojit pouze přes prohlížeč.
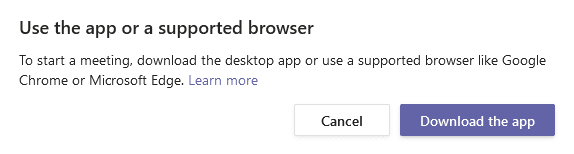
Oprava problémů s fotoaparátem v Teams
Problém : Ostatní účastníci nemohou zobrazit váš výstup z kamery při videohovoru nebo schůzce v Teams.
Krok 1: Ujistěte se, že objektiv fotoaparátu není blokován
Jakkoli to může znít triviálně, zkontrolujte, zda tomu tak není objektiv vašeho fotoaparátu
Krok 2: Ujistěte se, že je fotoaparát připojen k počítači
Nejprve nám dovolte zajistit, aby byl váš fotoaparát připojen k počítači se systémem Windows a byl rozpoznán vaším operačním systémem a Microsoft Teams.
Dostupné kamery můžete snadno zobrazit na panelu Nastavení zařízení Teams . Tento dialog je přístupný přímo z vaší schůzky klepnutím na ikonu se třemi tečkami (…) a výběrem Nastavení zařízení .
Jak můžete vidět níže, je snadné si představit reproduktory, mikrofony a kamery, které jsou integrované nebo připojené k vašemu systému.
Pokud vaše videokamera není k dispozici v seznamu dostupných zařízení, vypněte Teams a ujistěte se, že je kamera skutečně připojena. Poté znovu spusťte Teams a připojte se ke schůzce.
Krok 3: Ověřte, zda váš fotoaparát funguje s aplikacemi třetích stran
Pokud je vaše kamera identifikována aplikací Teams, možná budete chtít zkontrolovat, zda kamera funguje a zda ji může používat jiná aplikace.
Krok 4: Aktualizujte ovladač fotoaparátu
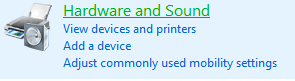

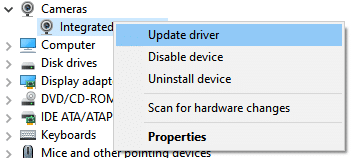
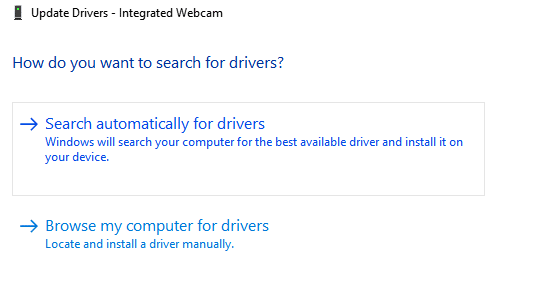
Problémy se zvukem Microsoft Teams
Problém : Neslyšíte ostatní účastníky schůzky v Teams, videohovoru nebo audiohovoru. K tomu dochází buď při použití externích reproduktorů nebo sluchátek / náhlavních souprav.
Krok 1: Ujistěte se, že jsou připojeny reproduktory
Na pravé straně hlavního panelu klepněte na ikonu reproduktorů a ujistěte se, že jsou reproduktory připojeny k počítači se systémem Windows.
Krok 2: Zkontrolujte nastavení zvuku v Microsoft Teams

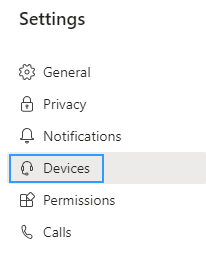
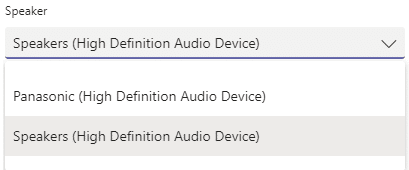
Pokud se již účastníte schůzky nebo hovoru, máte přístup k nastavení zařízení tak, že stisknete tři tečky (…) a z nabídky vyberete možnost Nastavení zařízení .
Poté můžete podle potřeby upravit nastavení Zvuková zařízení a Reproduktory .
Jakmile si vyberete preferovaný reproduktor nebo sluchátka, je většina šancí, že váš problém bude vyřešen. Pokud tomu tak není, přejděte ke kroku 3.
Krok 3: Spusťte Poradce při potížích se zvukem ve Windows 10
Windows 10 dodává velmi výkonný nástroj pro odstraňování problémů, který dokáže vyřešit většinu běžných problémů se softwarem a hardwarem souvisejícím se zvukem, se kterými se můžete setkat.
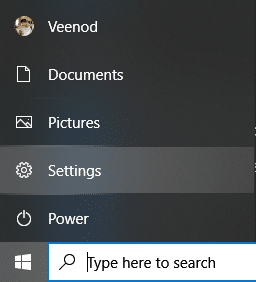
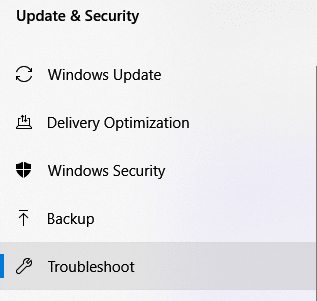
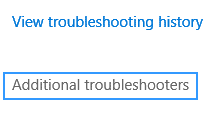
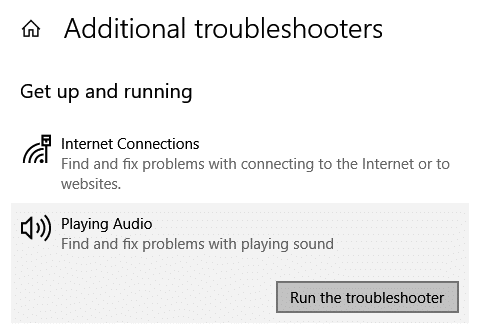
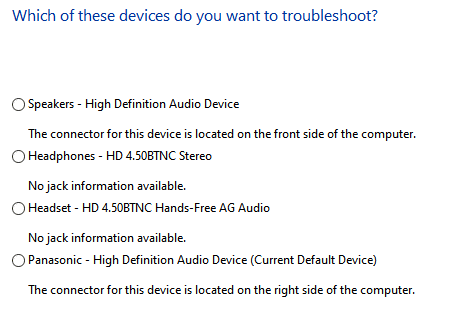
Problémy s mikrofonem Microsoft Teams
Problém: Lidé vás neslyší, když mluvíte na schůzce Microsoft Teams, videohovoru nebo audiohovoru.
Krok 1: Zkontrolujte nastavení zvuku v Teams
První věc, kterou uděláme, je zajistit, aby byl váš mikrofon rozpoznán aplikací Teams a vybrán pro použití na schůzce nebo hovoru.
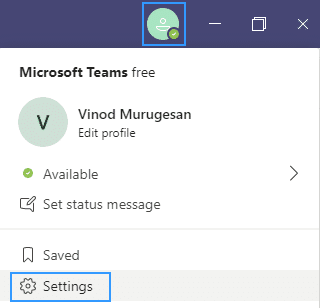
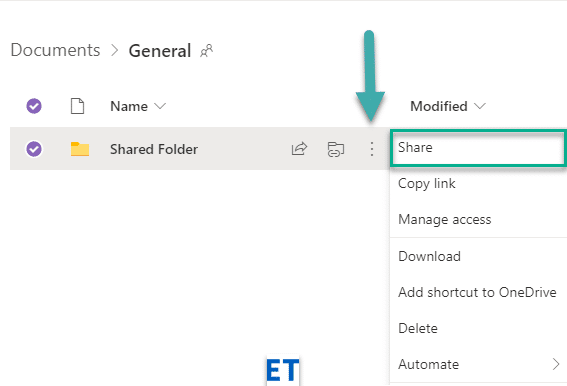
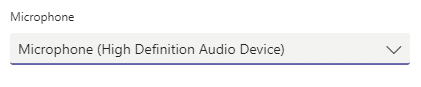
Pamatujte, že pokud během hovoru řešíte problémy s mikrofonem, můžete přistupovat k nastavení zařízení přímo z panelu schůzky.
Krok 2: Ujistěte se, že aplikace mají přístup k mikrofonu
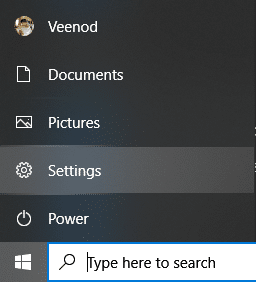
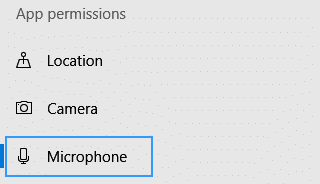
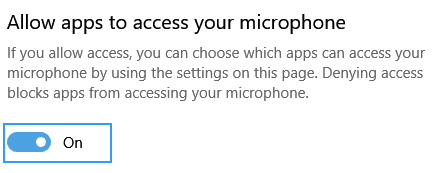
Krok 3: Spusťte nástroj pro odstraňování problémů se záznamem zvuku
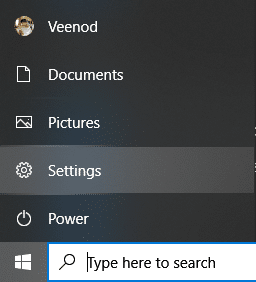
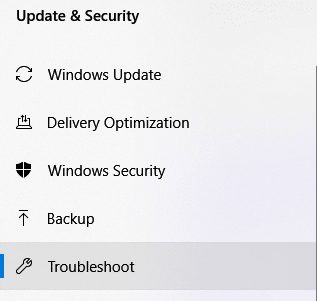
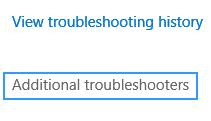
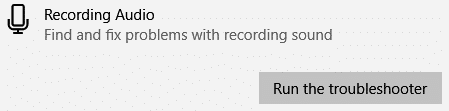
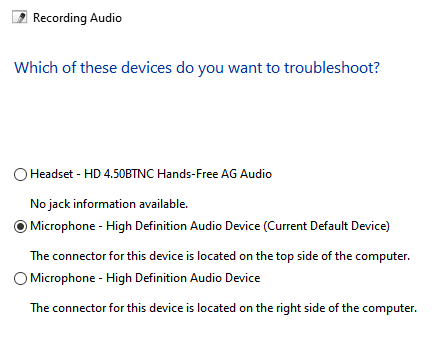
Connectivity: fix Teams meetings connection issues
Problem: You are not able to login to Microsoft Teams due to network (Internet / VPN / LAN etc’) or Anti-Virus related problems.
Step 1: Ensure that you are connected to the Internet
As trivial as this might sound, ensure that your computer is connected to the internet by opening a new browser window and navigating to a website.
Step 2: Run Internet Connection Troubleshooter
If you are not able to access the Internet, go ahead and run the built in Windows connectivity troubleshooting program.
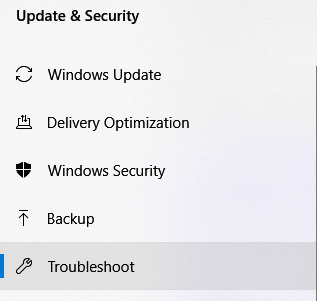
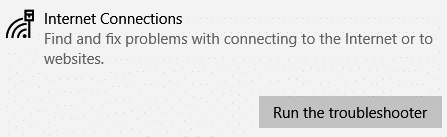
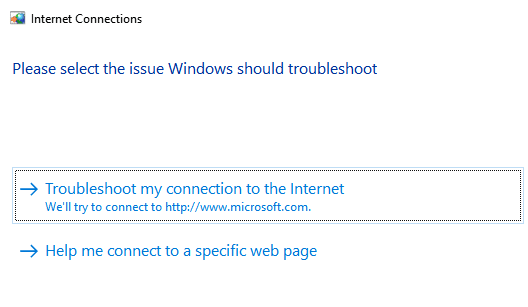
Step 3: Allow Teams application in Windows Defender Firewall:
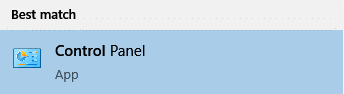
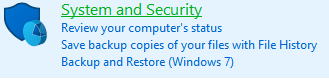


Login issues: Can’t access Teams with your Windows login
Step 1: Remove existing Windows Credentials from your system
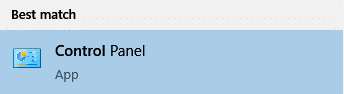
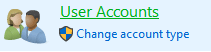

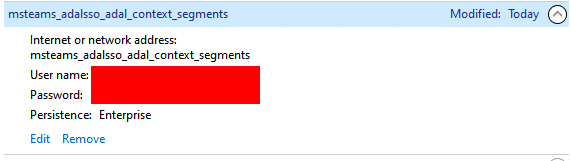
Problémy s instalací: Nelze odinstalovat Microsoft Teams
Pokud máte potíže s odinstalováním Microsoft Teams ve Windows, podívejte se na tento průvodce odebráním Microsoft Teams .
Závěr
Děkujeme, že jste si přečetli našeho komplexního průvodce odstraňováním problémů. Pokud byl průvodce užitečný, neváhejte ho sdílet s přáteli a kolegy. Děkuji 🙂
Zjistěte, jak do sebe vkládat obrázky 1:1 a kanálové chaty v Microsoft Teams.
Zjistěte, jak si můžete přizpůsobit svůj online stav a pryč zprávu v Microsoft Teams. Přečtěte si náš podrobný návod.
Zjistěte, jak připojit soubory Microsoft Office k pozvánkám na schůzku v Microsoft Teams a staňte se odborníkem na správu schůzek.
Přečtěte si, jak rychle povolit a najít nahrávky schůzek Microsoft Teams.
Přečtěte si, jak blokovat účastníky chatu v Zoomu a jak odblokovat kontakty pro efektivní používání platformy.
Přečtěte si, jak vypnout hluk z plochy Slack a e-mailových připomenutí, oznámení a zvuků
Zjistěte, jak můžete snadno prezentovat soubor ppt na schůzkách Microsoft Teams. Vyzkoušejte několik efektivních způsobů, jak sdílet prezentace s účastníky.
Naučte se, jak snadno přejmenovat kanály a pracovní prostory Slack. Výhody a praktické tipy pro efektivní spolupráci.
Přečtěte si, jak můžete zakázat automatické spouštění schůzek Webex a ušetřit čas při bootování systému.
Naučte se, jak nastavit výchozí webový prohlížeč pro použití v Microsoft Teams.








