Jak přidat obrázky do chatu a příspěvků v Teams?

Zjistěte, jak do sebe vkládat obrázky 1:1 a kanálové chaty v Microsoft Teams.
Zde je otázka od jednoho z našich čtenářů:
Nainstaloval jsem si Microsoft Teams do svého telefonu Android , protože potřebuji přístup k aplikaci, když nejsem u svého notebooku se systémem Windows. Hlavním důvodem je dostat upozornění na telefon, pokud se něco objeví od mého týmu. Existuje způsob, jak změnit zvuková upozornění, která dostávám pro nové zprávy a příchozí hovory v Microsoft Teams? Pokud ano, dejte mi prosím vědět, jak to mohu udělat. Dík.
děkujeme za vaši otázku. V tomto příspěvku budeme diskutovat o tom, jak si můžete přizpůsobit zvuk pro oznámení a vyzváněcí tóny hovorů pro Teams v mobilních telefonech Android i na počítačích Windows.
Změňte zvuková upozornění v systému Android
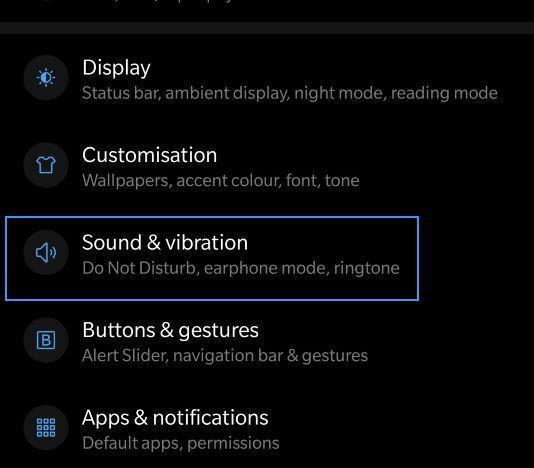
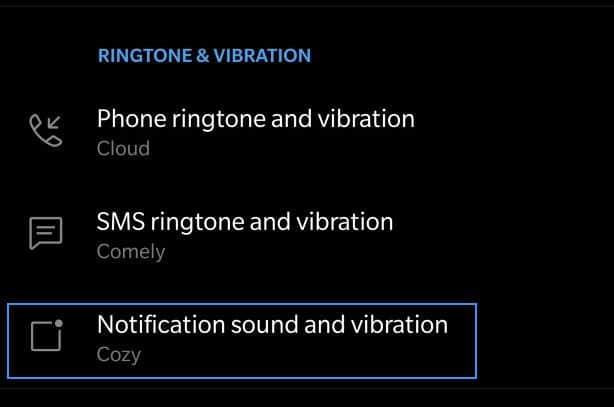
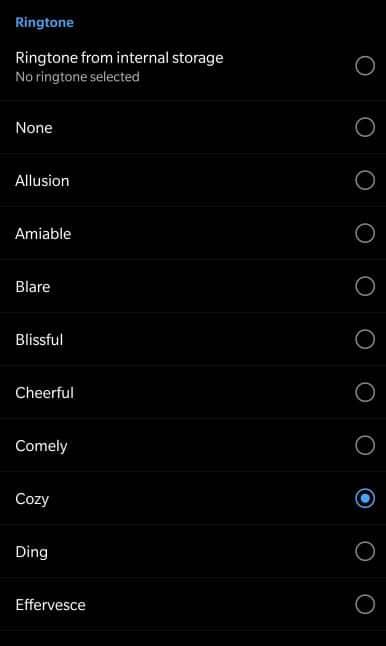
Změňte vyzváněcí tón telefonního hovoru na Windows, webu a macOS
Můžeme být schopni změnit vyzváněcí tón pro hovory, které přijímáme na ploše, ale pouze s výchozími zvuky, které poskytuje společnost Microsoft.
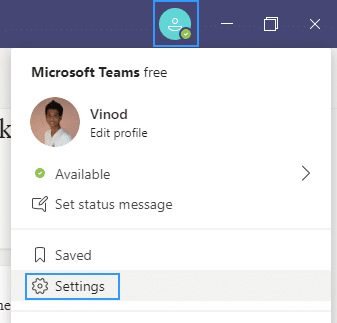
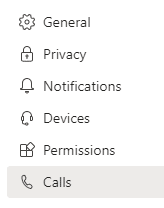
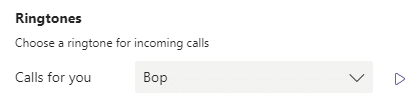
Microsoft Teams nabízí různé způsoby přístupu, přijímání a správy oznámení. Tato nastavení zahrnují, jak, kdy a kde se zobrazují vaše oznámení, vlastní nastavení pro kanály a chat, vzhled a zvuky, vypnutí konkrétních zpráv atd.
Chcete-li spravovat svá oznámení, vyberte Nastavení a další  v pravém horním rohu aplikace Teams a poté vyberte Nastavení
v pravém horním rohu aplikace Teams a poté vyberte Nastavení  > Oznámení
> Oznámení  .
.
Chcete-li vypnout nebo zapnout zvuky oznámení, zapněte Přehrát zvuk pro příchozí hovory a oznámení.
Chcete-li být informováni o všech zobrazených kanálech, vyberte Veškerá aktivita
Chcete-li být upozorněni pouze tehdy, když jste @zmíněni nebo když obdržíte odpovědi na své zprávy v kanálech, vyberte Zmínky & odpovědi
Chcete-li mít nad oznámeními kanálu největší kontrolu, vyberte Vlastní
Další informace najdete v části Přizpůsobení oznámení kanálu.
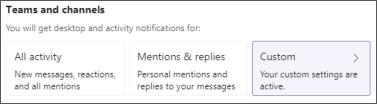
Najeďte myší na kanál v seznamu týmů a vyberte Další možnosti  > Oznámení kanálu
> Oznámení kanálu  .
.
Vyberte si z Veškerá aktivita, Vypnuto nebo < /span> , otevře se nové okno s více možnostmi.Vlastní — stejně jako v nastavení. Když vyberete Vlastní
Poznámka: Ve výchozím nastavení jsou @zmínky kanálu vypnuty a všechny nové příspěvky se zobrazí pouze v Aktivita  .
.
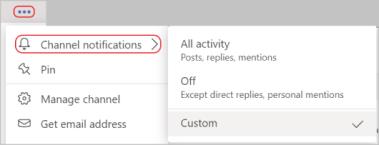
Kliknutím na tlačítko Upravit vedle kategorie přizpůsobíte způsob přijímání oznámení pro danou kategorii.
Kategorie zahrnují Chat, Schůzky a hovory, Lidé a Ostatní.
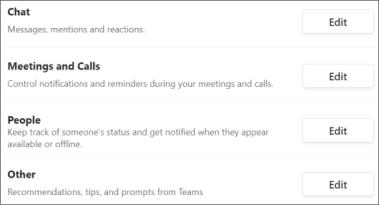
Vyberte Upravit vedle Chat, poté vyberte < /span> , kterou najdete v levém horním rohu Teams.Aktivita pro konkrétní kategorii. Všechna oznámení pro tento typ aktivity budou odesílána na Zobrazovat pouze ve zdroji 
Poznámka: Aplikace bude stále blikat na hlavním panelu plochy, když dorazí oznámení, ale na ploše se nezobrazí žádné vyskakovací okno.
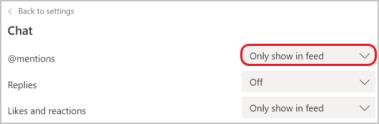
Zapnutím přepínače pro Zobrazit náhled zprávy vyberte, zda se má na ploše zobrazovat náhled zprávy.
Vyberte Banner a zdroj a budete dostávat oznámení jako oznámení na ploše i jako upozornění v Aktivita  .
.
Poznámka: Ve Windows se v pravém dolním rohu obrazovky zobrazí oznamovací bannery. V systému macOS se zobrazují vpravo nahoře.
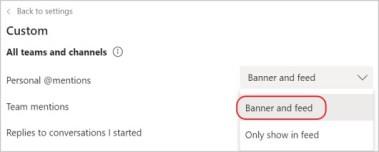
Vyberte Upravit vedle Schůzky a hovory a poté zapněte přepínač pro Vypnout oznámení během schůzek a hovorů.
Další informace o zapnutí/vypnutí oznámení během schůzky najdete v tématu Ignorování oznámení během schůzky v Teams.
Poznámka: Rozbalovací nastavení pod Oznámení o zahájení schůzky a Oznámení chatu o schůzkách nejsou ovlivněni tím, že se rozhodnete ztlumit oznámení během schůzek a hovorů. Můžete je upravit samostatně.
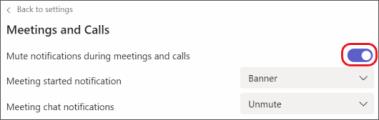
V konverzaci kanálu přejděte do pravého horního rohu původní zprávy a vyberte Další možnosti  > Vypnout oznámení.
> Vypnout oznámení.
Stejně jako u ztlumení chatu, vypnutím upozornění na konverzaci kanálu zastavíte aktualizace pro tuto konkrétní konverzaci.
Poznámka: Pokud se o vás někdo přímo @zmíní, budete stále dostávat oznámení.
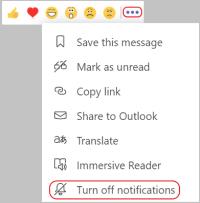
Přejděte na Aktivita  na levé straně aplikace Teams, umístěte ukazatel myši na oznámení, které chcete změnit, a vyberte možnost Další možnosti
na levé straně aplikace Teams, umístěte ukazatel myši na oznámení, které chcete změnit, a vyberte možnost Další možnosti  .
.
Odtud označte oznámení jako přečtené nebo nepřečtené, vypněte oznámení o reakcích a aplikacích a v oznámeních kanálu můžete upravit, o jakém druhu aktivity budete pro daný kanál dostávat oznámení.
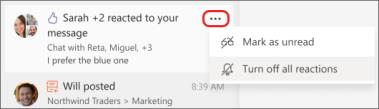
Zjistěte, jak do sebe vkládat obrázky 1:1 a kanálové chaty v Microsoft Teams.
Zjistěte, jak si můžete přizpůsobit svůj online stav a pryč zprávu v Microsoft Teams. Přečtěte si náš podrobný návod.
Zjistěte, jak připojit soubory Microsoft Office k pozvánkám na schůzku v Microsoft Teams a staňte se odborníkem na správu schůzek.
Přečtěte si, jak rychle povolit a najít nahrávky schůzek Microsoft Teams.
Přečtěte si, jak blokovat účastníky chatu v Zoomu a jak odblokovat kontakty pro efektivní používání platformy.
Přečtěte si, jak vypnout hluk z plochy Slack a e-mailových připomenutí, oznámení a zvuků
Zjistěte, jak můžete snadno prezentovat soubor ppt na schůzkách Microsoft Teams. Vyzkoušejte několik efektivních způsobů, jak sdílet prezentace s účastníky.
Naučte se, jak snadno přejmenovat kanály a pracovní prostory Slack. Výhody a praktické tipy pro efektivní spolupráci.
Přečtěte si, jak můžete zakázat automatické spouštění schůzek Webex a ušetřit čas při bootování systému.
Naučte se, jak nastavit výchozí webový prohlížeč pro použití v Microsoft Teams.








