Jak přidat obrázky do chatu a příspěvků v Teams?

Zjistěte, jak do sebe vkládat obrázky 1:1 a kanálové chaty v Microsoft Teams.
Zde je otázka od Brandi:
Právě začínám s Webexem a mám triviální otázku, kterou nejsem schopen vyřešit. Když jsem nainstaloval aplikaci Webex na svůj počítač , byl jsem požádán, abych uvedl své jméno a e-mail. Nyní bych chtěl mít na Webexu jiné zobrazované jméno, které zahrnuje můj Twitter handle. Jak mohu upravit nastavení svého profilu Webex, abych mohl podle potřeby jednoduše upravit ovládací prvek zobrazení (a protokol profilu, pokud je to vůbec možné).
Úprava vašeho zobrazeného uživatelského jména na Webexu
děkujeme za vaši otázku. Zde je naše odpověď:
Volitelně můžete ke svému profilu přiřadit titulní obrázek výběrem z dostupných.
Změňte svůj profilový obrázek Webex
Můžete také upravit svůj profilový obrázek / logo / ikonu poměrně snadno.
V závislosti na nastavení webu můžete také změnit svou e-mailovou adresu a heslo. Pokud váš web používá jednotné přihlášení (SSO), nemůžete tyto informace upravovat.
1. Přihlaste se do uživatelského centra a klikněte na Profil.
2. Na stránce Upravit můj Webex profil vyberte Upravit vedle pole E-mail nebo Heslo a upravte jej.
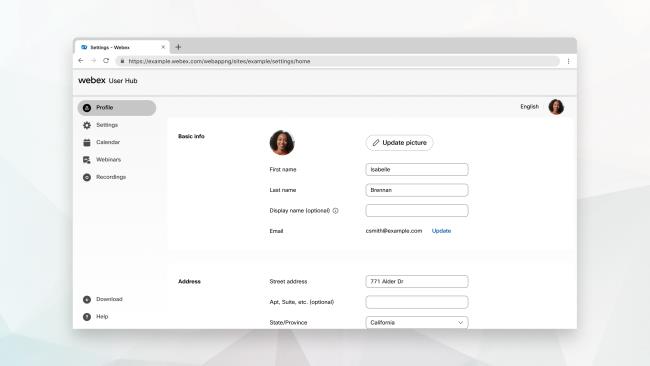 3. Proveďte změny a poté vyberte Uložit.
3. Proveďte změny a poté vyberte Uložit.
Zjistěte, jak do sebe vkládat obrázky 1:1 a kanálové chaty v Microsoft Teams.
Zjistěte, jak si můžete přizpůsobit svůj online stav a pryč zprávu v Microsoft Teams. Přečtěte si náš podrobný návod.
Zjistěte, jak připojit soubory Microsoft Office k pozvánkám na schůzku v Microsoft Teams a staňte se odborníkem na správu schůzek.
Přečtěte si, jak rychle povolit a najít nahrávky schůzek Microsoft Teams.
Přečtěte si, jak blokovat účastníky chatu v Zoomu a jak odblokovat kontakty pro efektivní používání platformy.
Přečtěte si, jak vypnout hluk z plochy Slack a e-mailových připomenutí, oznámení a zvuků
Zjistěte, jak můžete snadno prezentovat soubor ppt na schůzkách Microsoft Teams. Vyzkoušejte několik efektivních způsobů, jak sdílet prezentace s účastníky.
Naučte se, jak snadno přejmenovat kanály a pracovní prostory Slack. Výhody a praktické tipy pro efektivní spolupráci.
Přečtěte si, jak můžete zakázat automatické spouštění schůzek Webex a ušetřit čas při bootování systému.
Naučte se, jak nastavit výchozí webový prohlížeč pro použití v Microsoft Teams.








