Jak přidat obrázky do chatu a příspěvků v Teams?

Zjistěte, jak do sebe vkládat obrázky 1:1 a kanálové chaty v Microsoft Teams.
Zde je otázka od čtenáře:
Nemohu změnit velikost textu v mém nástroji pro spolupráci Lupa. Obcházel jsem možnosti uvedené v nastavení chatu. Ale nenacházím cestu ven. Můžete mi poradit, jak mohu změnit velikost textu , aby byl o něco čitelnější.
děkujeme za vaši otázku. V tomto příspěvku se naučíme, jak rychle zvětšit velikost textu v Zoom Rooms a Microsoft Teams Chats.
Změňte písma na obrazovce Lupa
Zvětšit velikost displeje:
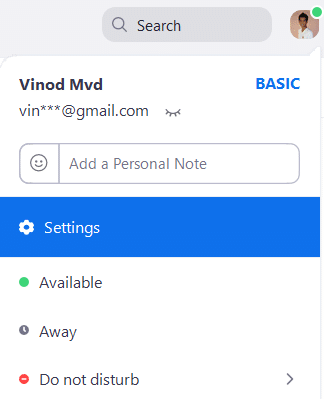
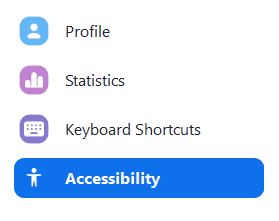
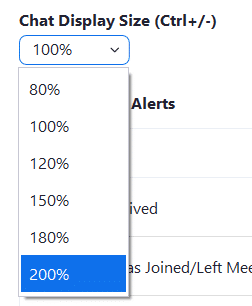
Zvětšit velikost textu:
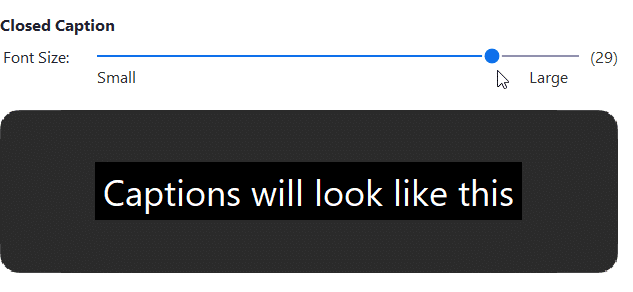
Změňte velikost písma Teams
Zvětšit velikost displeje:
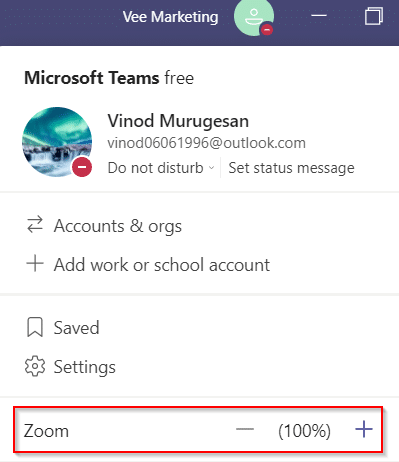
Zvětšit velikost textu:
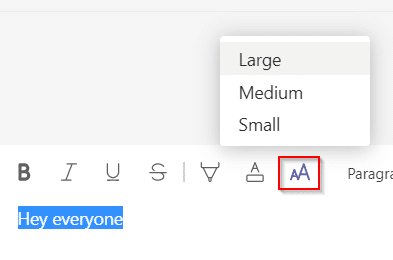
Chcete změnit typ a styl písma Teams? Můžete se také podívat na náš výukový program písem Teams .
Pomocí klávesnice nebo myši zvětšete nebo zmenšete rozhraní Teams pomocí stejných známých ovládacích prvků, které již možná používáte ve svém prohlížeči.
|
Akce |
Okna |
Mac |
|---|---|---|
|
Přiblížit |
Ctrl+= nebo Ctrl+ (otočte kolečkem myši nahoru) |
Příkaz+= nebo Command+ (otočte kolečkem myši nahoru) |
|
Oddálit |
Ctrl+- nebo Ctrl+ (otočení kolečka myši dolů) |
příkaz+- nebo Command+ (otočte kolečkem myši dolů) |
|
Obnovit přiblížení |
Ctrl+0 |
Příkaz+0 |
Pomocí klávesnice nebo myši můžete sdílený obsah na schůzkách Teams zvětšit nebo zmenšit, namísto použití tlačítek v levé dolní části okna schůzky.
|
Akce |
Okna |
Mac |
|---|---|---|
|
Přiblížit |
Alt + Shift + “+ |
Možnost + Shift + “+ |
|
Oddálit |
Alt + Shift + “- |
Možnost + Shift + “+ |
|
Obnovit přiblížení |
Alt + Shift + “0 |
Možnost + Shift + “0 |
|
Posuňte obsah nahoru |
Alt + Shift + ↑ (šipka nahoru) |
Možnost + Shift + ↑ (šipka nahoru) |
|
Posuňte obsah dolů |
Alt + Shift + ↓ (šipka dolů) |
Možnost + Shift +↓ (šipka dolů) |
|
Přesunout obsah doleva |
Alt + Shift + ← (šipka vlevo) |
Možnost + Shift +← (šipka vlevo) |
|
Přesunout obsah doprava |
Alt + Shift + → (šipka vpravo ) |
Možnost + Shift +→ (šipka vpravo) |
Zjistěte, jak do sebe vkládat obrázky 1:1 a kanálové chaty v Microsoft Teams.
Zjistěte, jak si můžete přizpůsobit svůj online stav a pryč zprávu v Microsoft Teams. Přečtěte si náš podrobný návod.
Zjistěte, jak připojit soubory Microsoft Office k pozvánkám na schůzku v Microsoft Teams a staňte se odborníkem na správu schůzek.
Přečtěte si, jak rychle povolit a najít nahrávky schůzek Microsoft Teams.
Přečtěte si, jak blokovat účastníky chatu v Zoomu a jak odblokovat kontakty pro efektivní používání platformy.
Přečtěte si, jak vypnout hluk z plochy Slack a e-mailových připomenutí, oznámení a zvuků
Zjistěte, jak můžete snadno prezentovat soubor ppt na schůzkách Microsoft Teams. Vyzkoušejte několik efektivních způsobů, jak sdílet prezentace s účastníky.
Naučte se, jak snadno přejmenovat kanály a pracovní prostory Slack. Výhody a praktické tipy pro efektivní spolupráci.
Přečtěte si, jak můžete zakázat automatické spouštění schůzek Webex a ušetřit čas při bootování systému.
Naučte se, jak nastavit výchozí webový prohlížeč pro použití v Microsoft Teams.








