Jak přidat obrázky do chatu a příspěvků v Teams?

Zjistěte, jak do sebe vkládat obrázky 1:1 a kanálové chaty v Microsoft Teams.
Zde je otázka od Rachel:
Potřebuji mít možnost nastavit výchozí typ a velikost písma v Microsoft Teams. Chvíli jsem se rozhlížel po Teams a nikdy jsem v Teams nenašel žádnou možnost, jak změnit svůj styl písma. Možná, že pokud existuje způsob, jak změnit písmo a jeho velikost, pouze když píšu dlouhý odstavec, můžeme přidat jiné písmo. Máme nějakou možnost, o které tady nevím?
Děkuji za tuto otázku. Ve skutečnosti to vypadá jako velmi potřebná funkce v MS Teams. Lidé mají stejnou otázku, jak můžeme změnit písmo v Teams. Bohužel Microsoft zatím neposkytl možnost změnit font, ale předpokládám, že to pravděpodobně brzy udělají.
Mezitím je zde jednoduchý trik pro přizpůsobení názvu, stylu a velikosti písma, které můžete použít ke změně nastavení písma zprávy v kanálu.

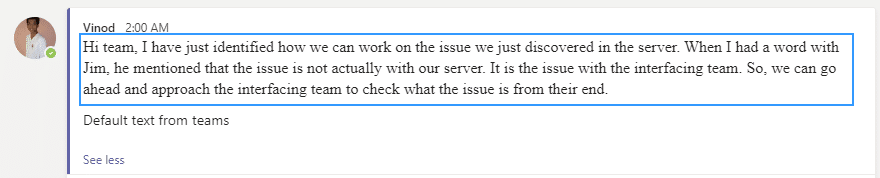
Ano, rozhodně je to poněkud složitý způsob, ale rozhodně to půjde obejít, dokud Microsoft nepřidá jednodušší způsob, jak trvale změnit nastavení písem v Teams.
Navíc si můžete přizpůsobit styl písma pomocí aplikací třetích stran nebo rozšíření prohlížeče vytvořených pro Microsoft Teams.
Otevřít Teams: Spusťte na svém zařízení aplikaci Teams.
Přejděte do Nastavení: Klikněte na své iniciály nebo profilový obrázek v pravém horním rohu. Z rozbalovací nabídky vyberte možnost „Nastavení“.
Přístup k nastavení vzhledu: V nabídce nastavení vyberte na levém postranním panelu možnost Vzhled.
Vyberte Možnosti písma: V části „Obecné“ uvidíte „Velikost a styl písma“. Kliknutím na něj zobrazíte všechna dostupná písma. Vyberte písmo ze seznamu a podívejte se, jak vypadá v reálném čase. Nezapomeňte uložit změny.
Ujistěte se však, že písmo je čitelné pro každého.
Existuje mnoho písem pro různé účely a preference. Použijte je k efektivní komunikaci a ukažte svou kreativní stránku.
Společnost Microsoft také doporučuje pravidelně aktualizovat aplikace, abyste získali nové funkce a zajistili vynikající uživatelský zážitek.
Změňte velikost písma v Microsoft Teams pro čitelnost. Je to snadné! Následuj tyto kroky:
Můžete také přizpůsobit další aspekty, jako je barva motivu a režim vysokého kontrastu. Pro pohodlnější čtení vyzkoušejte různé velikosti písma, dokud to nebude dokonalé.
Jste připraveni přizpůsobit si zasílání zpráv v Microsoft Teams? Pojďme prozkoumat, jak změnit nastavení písma!
Nenechte si ujít možnost vyjádřit se pomocí písem! Přizpůsobte si nyní svou komunikaci v Microsoft Teams a udělejte z každé zprávy jedinečnou.
Tip: Pravidelně sledovat novinky a sociální média Microsoftu vám může pomoci zůstat informovaný o novinkách a funkcích, které mohou být brzy k dispozici.
Zjistěte, jak do sebe vkládat obrázky 1:1 a kanálové chaty v Microsoft Teams.
Zjistěte, jak si můžete přizpůsobit svůj online stav a pryč zprávu v Microsoft Teams. Přečtěte si náš podrobný návod.
Zjistěte, jak připojit soubory Microsoft Office k pozvánkám na schůzku v Microsoft Teams a staňte se odborníkem na správu schůzek.
Přečtěte si, jak rychle povolit a najít nahrávky schůzek Microsoft Teams.
Přečtěte si, jak blokovat účastníky chatu v Zoomu a jak odblokovat kontakty pro efektivní používání platformy.
Přečtěte si, jak vypnout hluk z plochy Slack a e-mailových připomenutí, oznámení a zvuků
Zjistěte, jak můžete snadno prezentovat soubor ppt na schůzkách Microsoft Teams. Vyzkoušejte několik efektivních způsobů, jak sdílet prezentace s účastníky.
Naučte se, jak snadno přejmenovat kanály a pracovní prostory Slack. Výhody a praktické tipy pro efektivní spolupráci.
Přečtěte si, jak můžete zakázat automatické spouštění schůzek Webex a ušetřit čas při bootování systému.
Naučte se, jak nastavit výchozí webový prohlížeč pro použití v Microsoft Teams.









Tomáš B. -
Skvělý návod! Musím však říct, že jsem si oblíbil písmo Calibri, je takové moderní a přehledné
Jakub 1985 -
Čau, má někdo zkušenosti s tím, jaké písmo je nejlepší na čtení v Teams? Rád bych našel něco příjemného.
Karel 2023 -
Díky za vyčerpávající článek. Nikdy bych si pomyslel, že změna písma bude mít takový efekt na moje týmy. Mám otázku: Jaké písmo byste doporučili pro profesionální vzhled?
Dávid K. -
Článek je super! Jsem rád, že se mohu přizpůsobit uživatelskému rozhraní. Mám otázku: lze změnit i velikost písma
Kateřina M. -
Také si myslím, že personalizace aplikací je důležitá. Předtím jsem to brala jako samozřejmost, ale teď vím, jak na to
Vojta "Lvíček" -
To je fakt skvělý! Právě jsem změnil písmo a teď je to úplně jiná liga! ^_^
Barbora K. -
Vyzkoušela jsem, a je to fakt super! Článek mi dal možnost si to personalizovat. Doporučuji všem!
Jana Černá -
Super článek! Je to opravdu užitečné, zejména pro nás, kteří pracují z domova a potřebují personalizovat aplikace
Marta Ch. -
Skvělý článek! Máte nějaké další tipy, jak přizpůsobit Microsoft Teams? Bylo by to užitečné!
Lukáš IT -
S tímto článkem jsem se opravdu dozvěděl hodně. Změna písma může výrazně ovlivnit uživatelský zážitek
Petr Novák -
Děkuji za skvělý návod! Nikdy jsem nevěděl, jak změnit písma v Microsoft Teams. Už jsem to vyzkoušel a líbí se mi to!
Lucie P. -
Naozaj skvelé informácie! Môže to pridať potrebný nádych do našich rozhovorov v Teams
Martin Z. -
Wow, právě jsem to vyzkoušel! Změna písma mě potěšila. Děkuji za tip!
Hana podle D. -
Myslím, že změna písma může často zlepšit naši produktivitu. Jaké písmo se Vám osvědčilo nejvíce
Mikyna R. -
Jsem ráda, že jsem našla tuto stránku. Otravovalo mě to základní písmo a teď vím, jak to změnit. Díky