Jak přidat obrázky do chatu a příspěvků v Teams?

Zjistěte, jak do sebe vkládat obrázky 1:1 a kanálové chaty v Microsoft Teams.
Zde je otázka od čtenáře:
Ahoj! Před několika dny jsem začal používat Slack a nacházím v nástroji mnoho užitečných funkcí. Mám dotaz: dozvěděl jsem se, že můžeme upravit zprávu i po jejím odeslání. Můžete mi pomoci, jak to mohu udělat?
děkuji za otázku. V tomto příspěvku budeme diskutovat o tom, jak upravit a odstranit zprávu po odeslání zprávy ve Slacku.
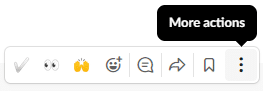
Nyní můžete vidět, že změna je aktualizována s (upraveným) štítkem spolu se zprávou.
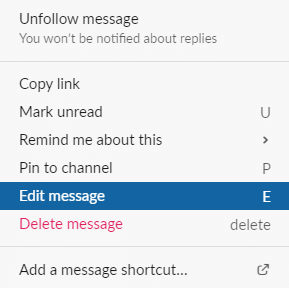
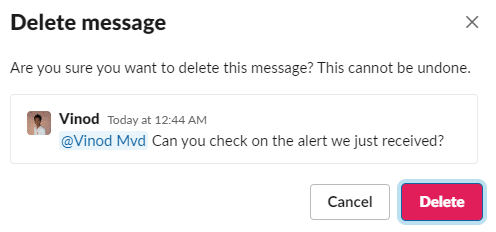
Pokud ve svém pracovním prostoru nevidíte možnost upravit a odstranit, je možné, že nastavení správce jsou pro váš pracovní prostor nastavena odpovídajícím způsobem. Jen se ujistěte, že máte administrátorská práva pro svůj pracovní prostor. Postupujte podle těchto kroků:
Když odešlete zprávu a všimnete si, že není úplně v pořádku, můžete její odeslání zrušit a opravit překlep, přidat chybějící emotikony a odeslat ji, až bude skutečně připravená. Odesláním zpráv se zpráva odstraní z kanálu a obsah, včetně souborů, se vrátí do vstupu pro zprávy. Odeslání zprávy můžete zrušit, když:
Na ploše stiskněte Cmd+Z (Mac) nebo Ctrl+Z (Windows). Potvrďte výběrem Zrušit odeslání.
Pokud chcete, zaškrtněte políčko vedle Toto už nezobrazovat.
Upravte svou zprávu a poté ji odešlete stisknutím Enter.
Poznámka: Zrušení odesílání zpráv je momentálně dostupné pouze na počítači. Na mobilních zařízeních můžete místo toho upravit nebo smazat zprávu, pokud oprávnění není omezeno.
Následné otázky klidně posílejte do komentářů.
Zjistěte, jak do sebe vkládat obrázky 1:1 a kanálové chaty v Microsoft Teams.
Zjistěte, jak si můžete přizpůsobit svůj online stav a pryč zprávu v Microsoft Teams. Přečtěte si náš podrobný návod.
Zjistěte, jak připojit soubory Microsoft Office k pozvánkám na schůzku v Microsoft Teams a staňte se odborníkem na správu schůzek.
Přečtěte si, jak rychle povolit a najít nahrávky schůzek Microsoft Teams.
Přečtěte si, jak blokovat účastníky chatu v Zoomu a jak odblokovat kontakty pro efektivní používání platformy.
Přečtěte si, jak vypnout hluk z plochy Slack a e-mailových připomenutí, oznámení a zvuků
Zjistěte, jak můžete snadno prezentovat soubor ppt na schůzkách Microsoft Teams. Vyzkoušejte několik efektivních způsobů, jak sdílet prezentace s účastníky.
Naučte se, jak snadno přejmenovat kanály a pracovní prostory Slack. Výhody a praktické tipy pro efektivní spolupráci.
Přečtěte si, jak můžete zakázat automatické spouštění schůzek Webex a ušetřit čas při bootování systému.
Naučte se, jak nastavit výchozí webový prohlížeč pro použití v Microsoft Teams.









Alena Z. -
Možná nápad, ale co kdybychom mohli konverzace zálohovat před jejich odstraněním?
Veronika H. -
Ahoj, prosím vás, co mám dělat, když se mi nedaří konverzaci odstranit, stále tam zůstává
Kateřina Hrušková -
Našel jsem tuto funkci na Slacku zcela omylem! Zajímavé, že jsem o tom nikdy předtím neslyšel
Jirka P. -
Skvělý článek! Kéž bych byl našel tuto stránku dřív, když jsem si lámali hlavu s obnovením starých zpráv
Petra K. z Prahy -
Musím říct, že díky vám už se nebojím čistit všechny konverzace. Cítím se neorganizovaně, když tam mám staré zprávy
Tomas z Brna -
Díky za tento článek! Vždy jsem měl potíže se starými konverzacemi, teď mám konečně jasnost
Hana Malá -
Také používám Slack denně a rozesílám tyto informace svému týmu. Vím, že někteří mají stejný problém.
Vladimír Král -
Včera jsem se pokoušel změnit nastavení na Slacku, ale pořád jsem nenarazil na správnou možnost. Jaké jsou ty nejlepší tipy
Jakub Černý -
Pokud se ptáte, jak změnit konverzaci, je dobré mít na paměti, že to může mít dopad na všechny účastníky. Měl byste o tom informovat svůj tým
David Novak -
Úžasné, jak je Slack flexibilní! Mohu si upravit konverzace podle sebe. Mohu ale odstranit i staré DM
Radek IT -
I když by to mělo být jednoduché, občas mi dává Slack docela zabrat! Ale váš návod opravdu pomohl, díky!
Jana P. -
Jak správně nastavit notifikace, když mě nějaká konverzace nezajímá? Děkuju za radu!
Bohdan M. -
Na Slacku jsem nováček, takže každá rada navíc je pro mě vzácná. Dík za super tipy!
Lucie Skálová -
Moc děkuji za užitečné informace. Odkazy na další články by byly skvělé pro lepší pochopení správy konverzací
Martin z Olomouce -
Kdybych věděl, jak snadné je změnit konverzace na Slacku, ušetřil bych spoustu času! Dík za článek
Pavla K. -
Co když potřebuju obnovit smazanou konverzaci? Je to vůbec možné? Mohl by mi někdo poradit
Petr Novák -
Super článek! Nikdy jsem si nebyl jistý, jak odstranit staré konverzace na Slacku. Teď už vím, jak na to