Jak přidat obrázky do chatu a příspěvků v Teams?

Zjistěte, jak do sebe vkládat obrázky 1:1 a kanálové chaty v Microsoft Teams.
Zde je otázka od čtenáře:
Používám notebook se systémem Windows. Fotoaparát mého notebooku nefunguje při používání Microsoft Teams a občas se mi zobrazí zpráva , že nebyla nalezena žádná dostupná kamera . Právě jsem si koupil novou externí USB kameru a chtěl bych ji definovat jako výchozí kameru Microsoft Teams. Můžete mi pomoci pochopit, jak to udělat?
děkujeme za vaši otázku. V tomto příspěvku budeme diskutovat o tom, jak můžeme změnit výchozí fotoaparát v Microsoft Teams. Níže uvedené pokyny se vám budou hodit, pokud (1) váš operační systém Windows nemůže najít dostupnou kameru, (2) vaše aktuální kamera je rozbitá nebo (3) chcete pouze upgradovat na lepší kameru s vysokým rozlišením.
Změňte fotoaparát v Microsoft Teams
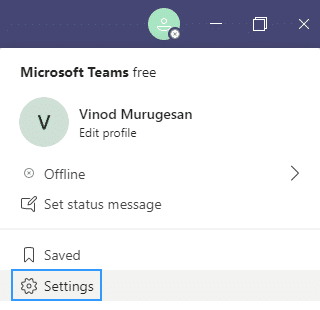
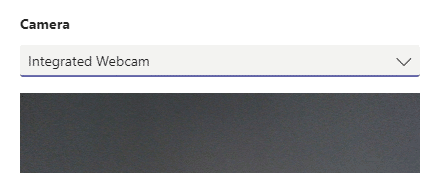
Vyměňte fotoaparát během schůzky
Pokud potřebujete během schůzky vyměnit kameru, postupujte podle níže uvedeného postupu.

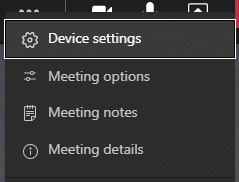
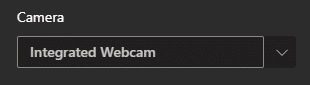
To je ono 🙂
1. Nejprve tedy zkontrolujte, zda je vaše video správně přidáno/povoleno ve vašem zařízení.
2. Chcete-li ověřit nastavení videa, v desktopové aplikaci Teams:
3. Jakmile je vše nastaveno, navrhněte provést zkušební hovor a zkontrolovat, zda vše funguje perfektně.
Zjistěte, jak do sebe vkládat obrázky 1:1 a kanálové chaty v Microsoft Teams.
Zjistěte, jak si můžete přizpůsobit svůj online stav a pryč zprávu v Microsoft Teams. Přečtěte si náš podrobný návod.
Zjistěte, jak připojit soubory Microsoft Office k pozvánkám na schůzku v Microsoft Teams a staňte se odborníkem na správu schůzek.
Přečtěte si, jak rychle povolit a najít nahrávky schůzek Microsoft Teams.
Přečtěte si, jak blokovat účastníky chatu v Zoomu a jak odblokovat kontakty pro efektivní používání platformy.
Přečtěte si, jak vypnout hluk z plochy Slack a e-mailových připomenutí, oznámení a zvuků
Zjistěte, jak můžete snadno prezentovat soubor ppt na schůzkách Microsoft Teams. Vyzkoušejte několik efektivních způsobů, jak sdílet prezentace s účastníky.
Naučte se, jak snadno přejmenovat kanály a pracovní prostory Slack. Výhody a praktické tipy pro efektivní spolupráci.
Přečtěte si, jak můžete zakázat automatické spouštění schůzek Webex a ušetřit čas při bootování systému.
Naučte se, jak nastavit výchozí webový prohlížeč pro použití v Microsoft Teams.








