Jak přidat obrázky do chatu a příspěvků v Teams?

Zjistěte, jak do sebe vkládat obrázky 1:1 a kanálové chaty v Microsoft Teams.
Zde je otázka od Moniky:
Často služebně cestuji v různých časových pásmech, a kdykoli se to stane, je zřejmé, že nastavení času v Teams i Outlook.com není správné, zdá se, že je to ve skutečnosti jedna hodina pryč. Existuje způsob, jak snadno upravit časové pásmo v Microsoft 365 tak, aby byly časy schůzek v kalendáři stále správné?
Děkujeme za otázku. Podívejte se níže na naši odpověď, v případě doplňujících otázek nám laskavě dejte vědět.
Pokud používáte webovou verzi Teams, postupujte prosím následovně:
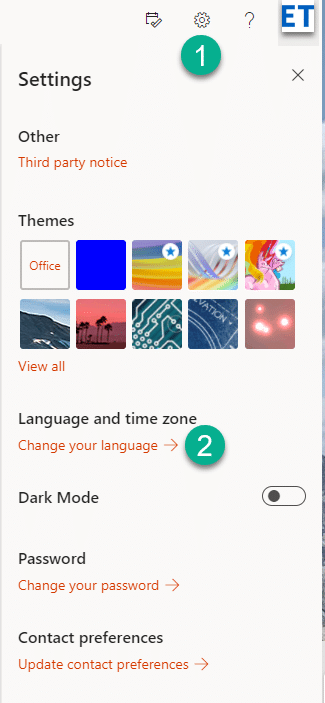
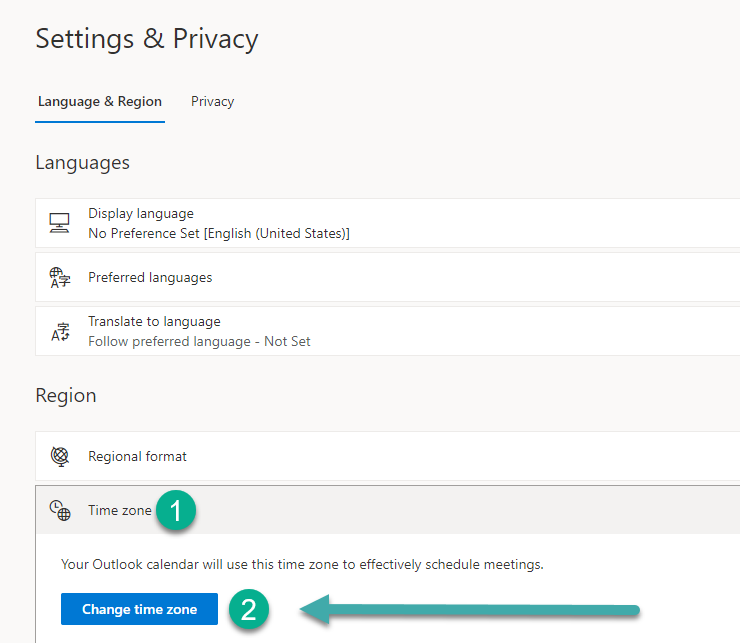
Po úpravě nastavení času na office.com pro webovou verzi Teams je velmi pravděpodobné, že nastavení času v aplikaci Teams nebude synchronizováno s vaší plochou. Pokud ano, postupujte prosím tak, jak je popsáno v další části.
Pokud jste si stáhli a nainstalovali klienta Microsoft Teams Desktop, budete muset definovat nastavení času v místním počítači se systémem Windows.
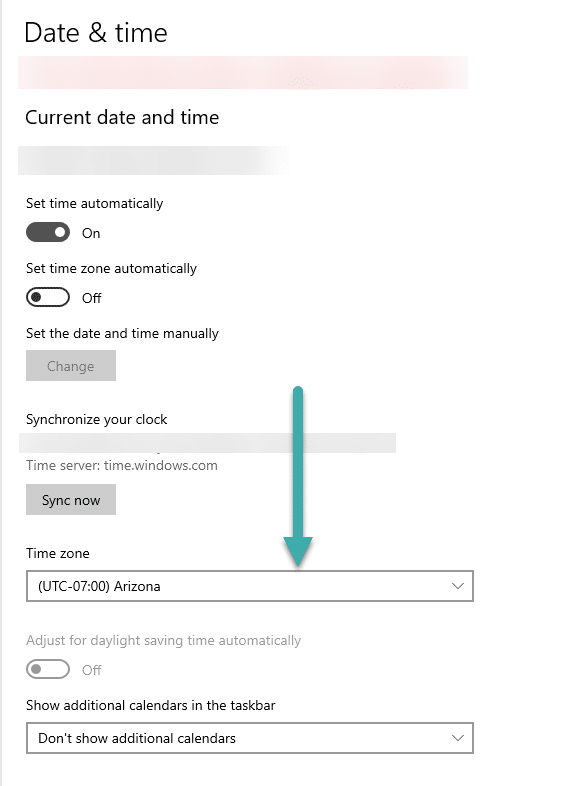
Chcete-li řešit běžné problémy při změně časového pásma v Microsoft Teams a efektivně spravovat časová pásma, postupujte podle těchto tipů:
Přepínání časových pásem může způsobit problémy. Zde jsou 3 kroky, jak je snadno opravit!
| Krok | Popis |
|---|---|
| 1. Zkontrolujte nastavení zařízení | Otevřete nabídku nastavení a zkontrolujte, že je vybráno správné časové pásmo. |
| 2. Restartujte zařízení | Úplně vypněte zařízení, počkejte několik sekund a poté jej znovu zapněte. |
| 3. Synchronizace s online časovým serverem | Povolte možnost automatické synchronizace s online časovým serverem. |
Něco, co je třeba mít na paměti: Některé aplikace/služby mohou vyžadovat další kroky k aktualizaci nastavení časového pásma, takže si prostudujte jejich dokumentaci nebo zdroje podpory.
Správa časových pásem v Microsoft Teams může být složitá. Ale tyto tipy vám mohou pomoci!
Zjistěte, jak do sebe vkládat obrázky 1:1 a kanálové chaty v Microsoft Teams.
Zjistěte, jak si můžete přizpůsobit svůj online stav a pryč zprávu v Microsoft Teams. Přečtěte si náš podrobný návod.
Zjistěte, jak připojit soubory Microsoft Office k pozvánkám na schůzku v Microsoft Teams a staňte se odborníkem na správu schůzek.
Přečtěte si, jak rychle povolit a najít nahrávky schůzek Microsoft Teams.
Přečtěte si, jak blokovat účastníky chatu v Zoomu a jak odblokovat kontakty pro efektivní používání platformy.
Přečtěte si, jak vypnout hluk z plochy Slack a e-mailových připomenutí, oznámení a zvuků
Zjistěte, jak můžete snadno prezentovat soubor ppt na schůzkách Microsoft Teams. Vyzkoušejte několik efektivních způsobů, jak sdílet prezentace s účastníky.
Naučte se, jak snadno přejmenovat kanály a pracovní prostory Slack. Výhody a praktické tipy pro efektivní spolupráci.
Přečtěte si, jak můžete zakázat automatické spouštění schůzek Webex a ušetřit čas při bootování systému.
Naučte se, jak nastavit výchozí webový prohlížeč pro použití v Microsoft Teams.









Eliška D. -
Skvělá práce! Chtěla bych se zeptat, jestli víte, jak nastavit upozornění na změnu časového pásma. Ráda bych byla vždy v obraze
Martin K. 12345 -
Toto mi opravdu pomohlo! Celou dobu jsem nevěděl, jak na to a jak výsledně nastavit Microsoft Teams. Super, že to tu je.
Tomáš R. 88 -
Zdravím, musím říct, že mi tento článek ušetřil spoustu času. Často mám schůzky v různých časových pásmech a teď se už nepletu
Karel IT -
Super, že jsi zveřejnil tento návod! Nikdy jsem nevěděl, jak správně nastavit čas v Teams, teď už to ovládám. Jen bych dodal, že je dobré mít vždy aktuální verzi aplikace
Alena H. -
Mám tu zkušenost, že když jsem změnila časové pásmo, tak se mi kalendář také přizpůsobil. Ušetřilo mi to hodiny papírování
Jan Novák -
Výborný článek! Děkuji za jasné kroky, teď už vím, jak změnit datum a časové pásmo. Měl jsem s tím dříve velký problém.
Mia Kočka -
Haha, teď už budu vědět, jak změnit čas v Teams. Mám vždycky zmatek, když vidím schůzky naplánované z různých zemí!
Sara Z. -
Díky za tipy! Trošku jsem se bál, že to bude komplikované, ale je to jednodušší, než jsem čekala. Musím to ukázat kolegům
Petra Černá -
Moc užitečné, děkuji! Jen by mě zajímalo, jestli se dají nastavit i automatické změny časového pásma, když cestuji