Jak přidat obrázky do chatu a příspěvků v Teams?

Zjistěte, jak do sebe vkládat obrázky 1:1 a kanálové chaty v Microsoft Teams.
Zde je otázka, kterou jsme onehdy dostali:
“ V naší pracovní skupině používáme Zoom ke každodenní komunikaci s kolegy a zákazníky. Využíváme především audio a video schůzky, ale také týmové kanály a individuální chaty. Problém je v tom, že nyní, několik měsíců po aktivním používání Zoomu, dostávám každý den obrovské množství upozornění a zvuků na ploše. To je docela nepříjemné, protože to ovlivňuje mou schopnost soustředit se. Je to také průšvih, zvláště když se účastním videokonferencí. Existuje nějaké magické nastavení, které mohu použít k automatickému ztlumení těchto otravných bannerů z Zoomu, které se objevují v pravé dolní části mé plochy Windows? Nevím, jestli to pomáhá, ale mám Windows 10; ale pokud můžete poskytnout nějaké ukazatele pro MAC, věřím, že to zvládnu také. Jakákoli pomoc je velmi oceňována.”
Vypněte všechna push oznámení Zoom Chat
Zde je návod, jak snadno ztlumit všechna příchozí upozornění z chatů Zoom:
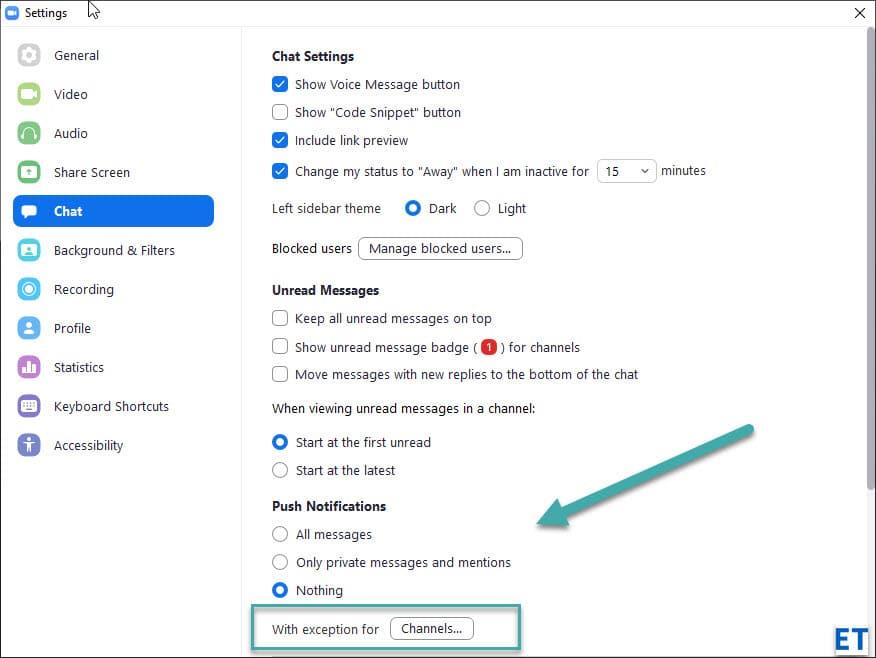
Poznámka: Pokud chcete zastavit upozornění z hlučných kanálů Zoom, ale chcete i nadále dostávat upozornění od ostatních, můžete definovat výjimky stisknutím tlačítka Kanály…. Více o tom v další části.
Ztlumit upozornění skupiny přiblížení
Zoom vám umožňuje definovat zásady zasílání zpráv pro kanály, kterých jste členem.
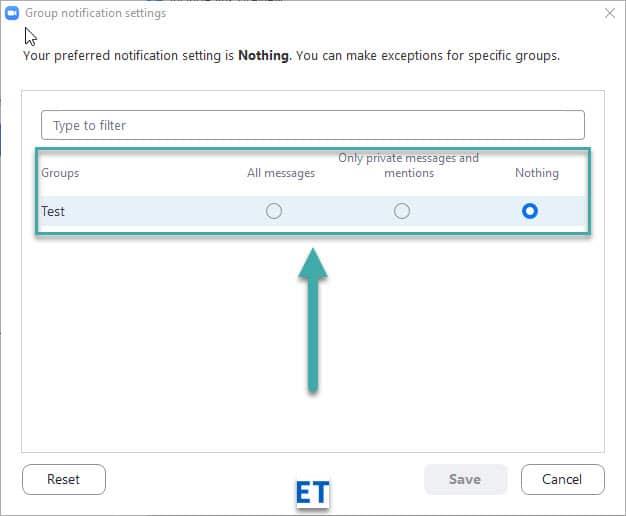
Pamatujte, že budete muset definovat nastavení pro každý z kanálů, jehož jste členem. Pomocí výše popsaného postupu zrušíte všechna upozornění najednou.
Alternativní způsob regulace úrovně hluku z každé skupiny je dostupný v sekci Chaty v Zoomu.
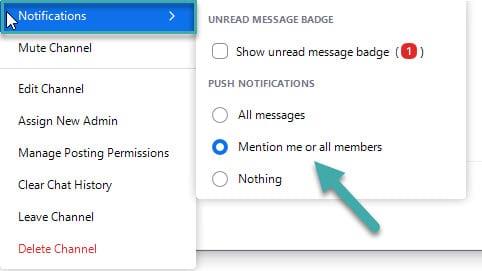
Poznámka: Všechna upozornění na kanály můžete také zastavit pomocí příkazu meet Channel.
Zavřete oznámení v okně na schůzkách Zoom
Byli jsme také dotázáni, jak se vyhnout upozorněním na ploše od Zoomu. Existuje malý známý přepínač, který dělá trik:
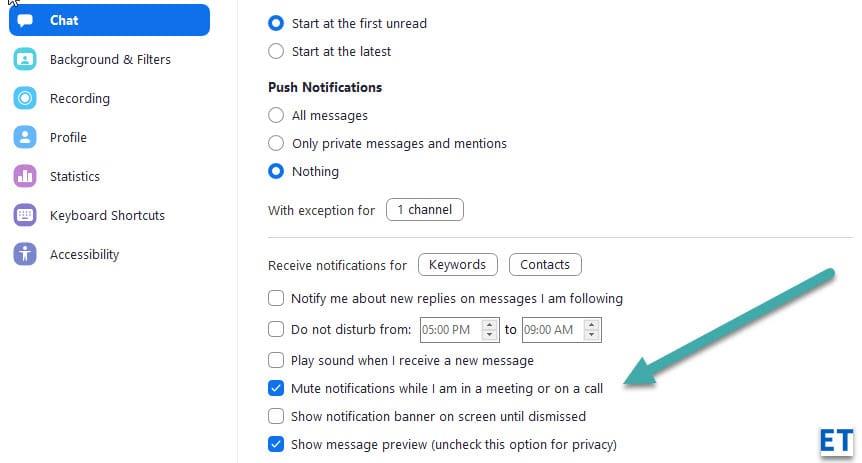
Poznámka: Nastavení zoomu jsou pro různé platformy docela konzistentní, takže vše, co jsme vysvětlili, je zcela relevantní, pokud používáte aplikaci macOS, iOs nebo Android Zoom.
Pokud používáte Zoom pro práci, některé chatové zprávy mohou být natolik důležité, že byste na ně neměli vypínat upozornění. Naštěstí má Zoom funkci, která vám umožňuje nastavit výjimky na základě určitých kanálů, kontaktů nebo dokonce „klíčových slov“ ve zprávě.
Výjimky ve vypnutých oznámeních pro určité kanály můžete vytvořit kliknutím na tlačítko „Kanály“ ve volbě „S výjimkou pro…“.
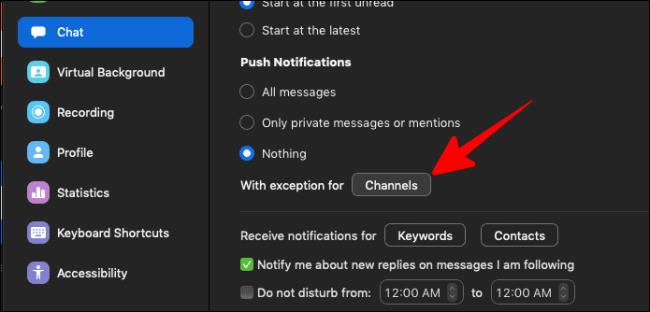
Otevře se okno „Důležité kanály“. Zde můžete vybrat kanály, ze kterých chcete nadále dostávat oznámení o chatu. Můžete si dokonce přizpůsobit druh oznámení, která chcete dostávat pro tyto důležité kanály (Všechny zprávy, Pouze soukromé zprávy nebo zmínky nebo Nic).
Změny uložíte kliknutím na tlačítko „Uložit“ v pravém dolním rohu okna.
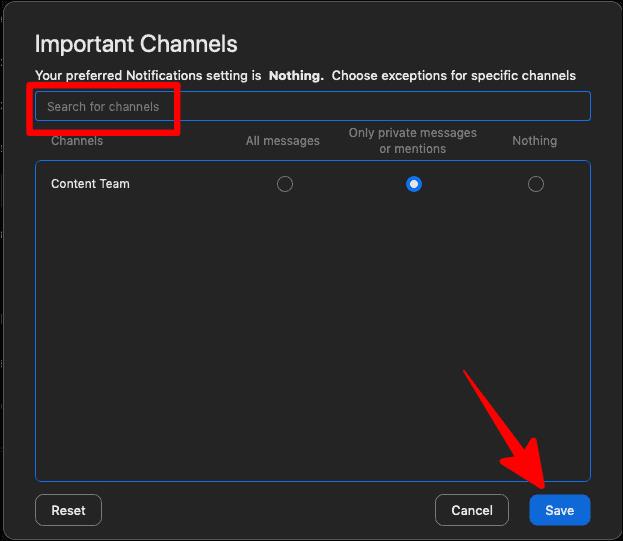
Pokud si přejete deaktivovat všechna upozornění na chat, ale zachovat je aktivní pouze pro konkrétní kontakty, klikněte na tlačítko ‚Kontakty‘ v možnosti ‚Přijímat upozornění pro...‘.
Tlačítko ‚Kontakty‘ se zobrazí pouze v případě, že jste v oznámeních Push vybrali ‚Nic‘.
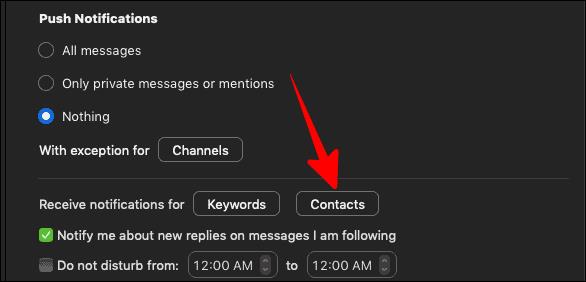
Zaškrtněte políčko vedle příslušných kontaktů, pro které chcete nadále dostávat oznámení, a poté klikněte na tlačítko „Uložit“ v pravé dolní části obrazovky „Kontakty“.
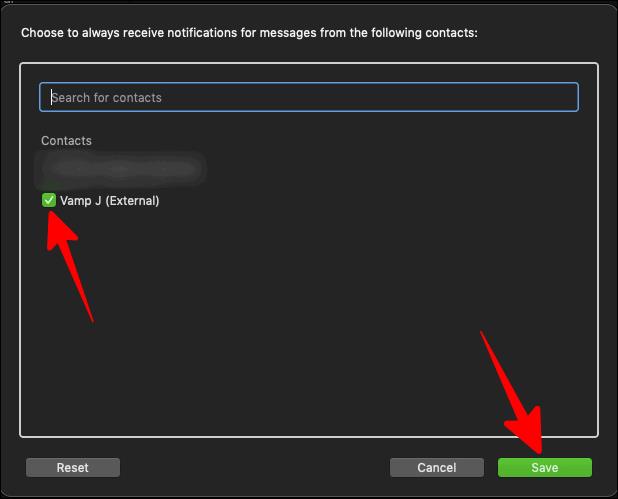
Nyní budou deaktivována všechna vaše chatová oznámení kromě kontaktů, které jste vybrali v tomto poli.
Pokud existují určitá klíčová slova, pro která chcete dostávat oznámení z chatu, přestože oznámení pro Zoom chat globálně deaktivujete, klikněte na tlačítko ‚Klíčová slova‘ hned vedle tlačítka ‚Kontakty‘.
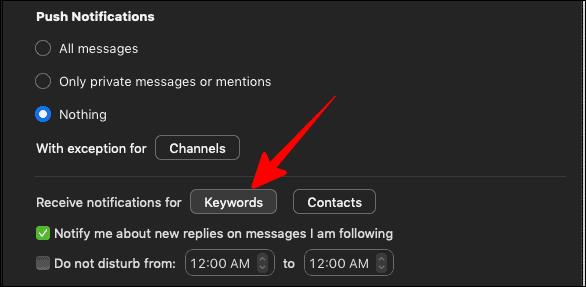
Poté přidejte klíčová slova, pro která chcete dostávat upozornění, a klikněte na „Hotovo“.
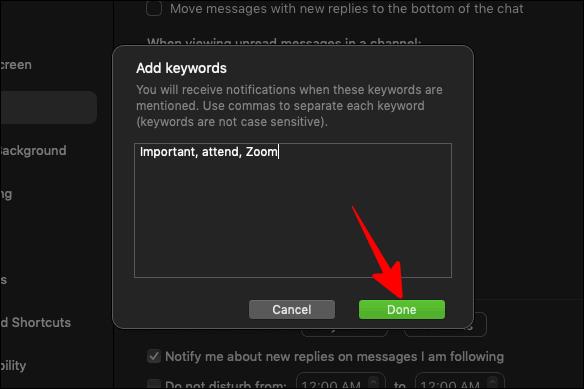
Nyní budete dostávat chatová oznámení pro všechny zprávy, které obsahují tato klíčová slova.
Zjistěte, jak do sebe vkládat obrázky 1:1 a kanálové chaty v Microsoft Teams.
Zjistěte, jak si můžete přizpůsobit svůj online stav a pryč zprávu v Microsoft Teams. Přečtěte si náš podrobný návod.
Zjistěte, jak připojit soubory Microsoft Office k pozvánkám na schůzku v Microsoft Teams a staňte se odborníkem na správu schůzek.
Přečtěte si, jak rychle povolit a najít nahrávky schůzek Microsoft Teams.
Přečtěte si, jak blokovat účastníky chatu v Zoomu a jak odblokovat kontakty pro efektivní používání platformy.
Přečtěte si, jak vypnout hluk z plochy Slack a e-mailových připomenutí, oznámení a zvuků
Zjistěte, jak můžete snadno prezentovat soubor ppt na schůzkách Microsoft Teams. Vyzkoušejte několik efektivních způsobů, jak sdílet prezentace s účastníky.
Naučte se, jak snadno přejmenovat kanály a pracovní prostory Slack. Výhody a praktické tipy pro efektivní spolupráci.
Přečtěte si, jak můžete zakázat automatické spouštění schůzek Webex a ušetřit čas při bootování systému.
Naučte se, jak nastavit výchozí webový prohlížeč pro použití v Microsoft Teams.








