Jak přidat obrázky do chatu a příspěvků v Teams?

Zjistěte, jak do sebe vkládat obrázky 1:1 a kanálové chaty v Microsoft Teams.
Zde je otázka od Dorothy:
Ahoj lidi, před pár měsíci jsem byl požádán, abych si nainstaloval Zoom Meetings, abych se mohl připojit k nějakému online školení. Vzhledem k tomu, že moje pracoviště používá Webex pro online spolupráci, stejně jako Slack pro týmovou komunikaci, chtěl bych zjistit, zda existuje možnost, abych zakázal automatické spouštění Zoomu, kdykoli zapnu svůj macbook.
děkuji za otázku. Ano, deaktivace automatického spuštění Zoomu je možná a celkem snadná. Probereme dva způsoby, jak toho dosáhnout.
Alternativním (i když propracovanějším a méně doporučeným) způsobem je nastavení položek automatického přihlašování Uživatelé a skupiny podle potřeby. Tento proces předpokládá, že máte oprávnění v systému macOS provádět úkoly správce pro vašeho uživatele.
Pokud začnete používat Zoom častěji, můžete snadno zajistit, že se spustí automaticky po zapnutí počítače. Nejjednodušší způsob, jak obnovit automatické spouštění Zoomu, je použít první možnost uvedenou výše, stačí pouze zaškrtnout položku Otevřít při přihlášení .
A konečně, pokud chcete posunout používání Zoomu na další úroveň, neváhejte se podívat na naše nejlepší tipy a triky pro zoom .
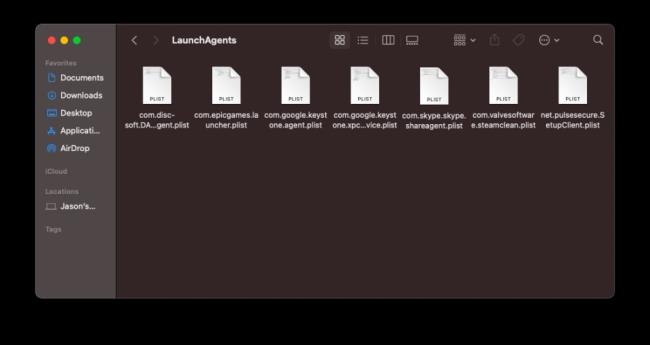
Pokud se při spouštění Macu stále otevírají určité programy, je to pravděpodobně způsobeno spuštěním démonů a agentů skrytých ve vašich knihovnách. Tyto soubory jsou ukryty na místech, kam se normálně nepodíváte, a říkají počítači, aby spouštěl programy nezávisle na běžných položkách při spuštění. Mohou být dokonce použity k nekalým účelům.
Najdete je na mnoha místech. Otevřete diskovou jednotku ve Finderu – ve výchozím nastavení se obvykle jmenuje Macintosh HD – a poté otevřete Library a vyhledejte složky s názvem LaunchAgents a LaunchDeamons. Mohou být také samostatně uloženy ve skrytých souborech vašeho počítače. Otevřete Finder, klikněte na Přejít a podržte klávesu Option . Vyberte složku Library , která se zobrazí, a znovu vyhledejte složky LaunchAgents a LaunchDeamons
V těchto složkách jsou soubory .plist, které mohou být připojeny k určitému programu nebo službě. Pokud vidíte název souboru, který odpovídá programu, o kterém víte, že se po spuštění spouští, můžete jej libovolně smazat. To zabrání programu, aby řekl macOS, že je třeba spustit. Můžete také najít soubory odpovídající programům, které již nejsou nainstalovány; tyto lze také odstranit.
Nedoporučujeme však hromadně mazat každý soubor .plist, který najdete. Pokud nevíte, k čemu něco je, vyhledejte jeho název online, než budete pokračovat. V systémové složce vašeho Macu jsou také složky LaunchAgents a LaunchDeamons, se kterými byste si neměli zahrávat, protože je váš počítač potřebuje ke správnému fungování.
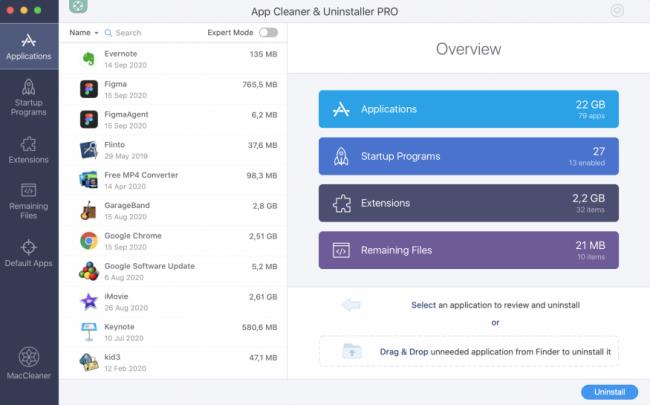
Pokud to všechno zní příliš složitě, nebojte se. Obslužné programy jako CleanMyMac X, MacKeeper a Nektony's App Cleaner & Odinstalační program může pomoci identifikovat démony a agenty a spravovat jejich odstranění.
Zjistěte, jak do sebe vkládat obrázky 1:1 a kanálové chaty v Microsoft Teams.
Zjistěte, jak si můžete přizpůsobit svůj online stav a pryč zprávu v Microsoft Teams. Přečtěte si náš podrobný návod.
Zjistěte, jak připojit soubory Microsoft Office k pozvánkám na schůzku v Microsoft Teams a staňte se odborníkem na správu schůzek.
Přečtěte si, jak rychle povolit a najít nahrávky schůzek Microsoft Teams.
Přečtěte si, jak blokovat účastníky chatu v Zoomu a jak odblokovat kontakty pro efektivní používání platformy.
Přečtěte si, jak vypnout hluk z plochy Slack a e-mailových připomenutí, oznámení a zvuků
Zjistěte, jak můžete snadno prezentovat soubor ppt na schůzkách Microsoft Teams. Vyzkoušejte několik efektivních způsobů, jak sdílet prezentace s účastníky.
Naučte se, jak snadno přejmenovat kanály a pracovní prostory Slack. Výhody a praktické tipy pro efektivní spolupráci.
Přečtěte si, jak můžete zakázat automatické spouštění schůzek Webex a ušetřit čas při bootování systému.
Naučte se, jak nastavit výchozí webový prohlížeč pro použití v Microsoft Teams.








