Jak přidat obrázky do chatu a příspěvků v Teams?

Zjistěte, jak do sebe vkládat obrázky 1:1 a kanálové chaty v Microsoft Teams.
Zde je otázka, kterou jsme dostali od Dorothy:
Mnohokrát děkuji za příspěvky týkající se Microsoft Teams, pomohly mi začít, když moje pracoviště přechází ze Zoomu a Skype na Microsoft Teams. Zde je moje vlastní otázka: nedávno jsem byl přidán do více kanálů Teams a zjistil jsem, že dostávám oznámení na ploše (některá přehrávají zvuky), nejen když dostanu chatovou zprávu od kolegy, ale když se někdo připojí ke kanálu a tak dále. Máte nápady, jak mohu vypnout zprávy na ploše v Teams nebo alespoň minimalizovat průběžné množství oznámení?
Děkuji Dorothy za zprávu. Když se připojujete k nové platformě pro spolupráci, je užitečné najít rovnováhu mezi aktuálními informacemi a zachováním produktivity a soustředěnosti. V tomto rychlém tutoriálu bychom rádi pomohli našim čtenářům definovat jejich nastavení oznámení v Microsoft Teams, aby vyhovovala jejich preferencím a pomohla jim zůstat produktivní. Možná budete chtít experimentovat s oznámeními Teams podle potřeby, protože se vždy můžete vrátit k původnímu nastavení výstrah.
Vypnutí vyskakovacích upozornění Microsoft Teams
Zde je návod, jak skrýt bannerová upozornění na ploše v Teams:

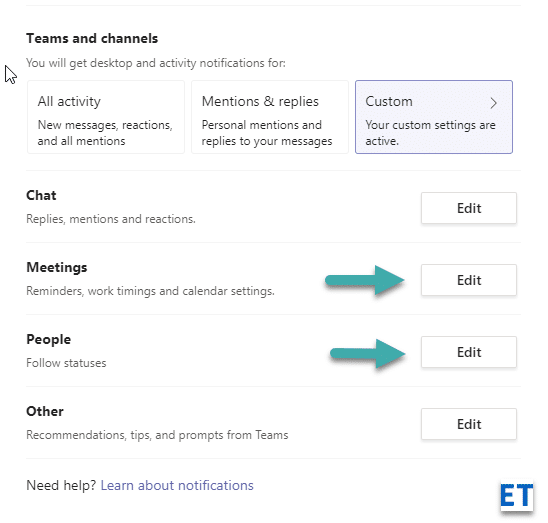
Vypněte zvuky Teams
Pokud chcete vypnout zvuky, postup je také jednoduchý:
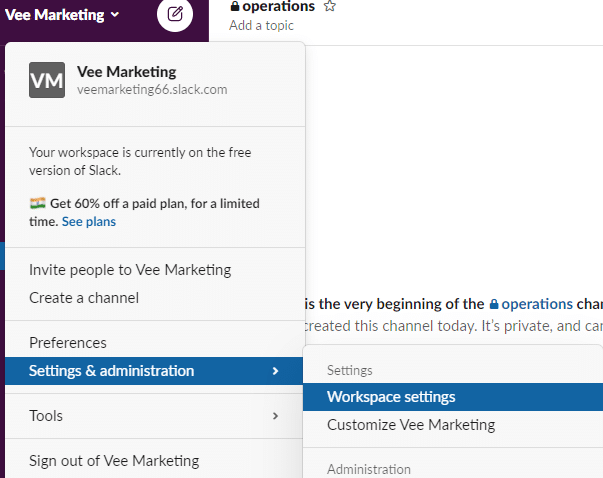
Pokud používáte starší verzi Team, vypadá dialog trochu jinak; takže budete muset vypnout zvuky trochu jinak:
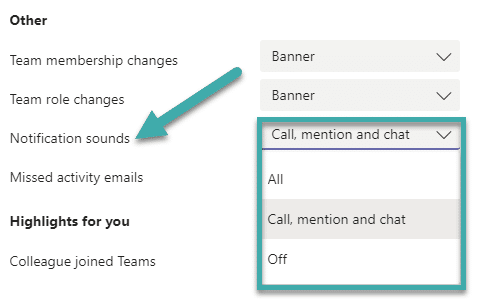
Zastavit oznámení kanálu
V případě, že jste vlastníkem týmu/kanálu, můžete snadno ovládat množství upozornění z kanálu. To je zvláště užitečné v případě, že máte obsazený kanál, který neustále vysílá zprávy svým členům.

Zastavte e-mailová upozornění Teams
Čtenáři se ptali, jak mohou odhlásit e-mailová upozornění týkající se konverzací, které zmeškali, když nebyli v Teams.
Zakázat upozornění na zprávy
Pokud jste součástí velkého týmu nebo kanálu, který vás neustále obtěžuje vyskakovacími okny s bannery v denních přehledech zpráv nebo jen rozbíjí zprávy – můžete zdvořile zmírnit situaci, aniž byste opustili tým.
Postupujte následovně:
Vypnutí zpráv na schůzce
Několik lidí se zeptalo, zda existuje možnost skrýt oznámení z Teams během určitých období, řekněme během důležitých schůzek.
Stále na to neexistuje dokonalé řešení, ale existuje několik řešení,
Metoda 1:
Nyní je k dispozici velmi požadované nastavení pro potlačení náhledů zpráv. Toto je výkonná funkce, která funguje na různých klientech, které možná používáte (Desktop, ioS, Android atd.).

Metoda 2:
Nastavte svůj stav v Teams na Nerušit a tím potlačíte oznámení, která nejsou naléhavá nebo nepřicházejí od vašich prioritních kontaktů.
Svůj stav můžete nastavit na DRD buď kliknutím na Avatar vašeho týmu a poté nastavte stav; nebo jednoduše zadáním /drd do vyhledávacího panelu horního panelu.
Vypněte oznámení na Androidu
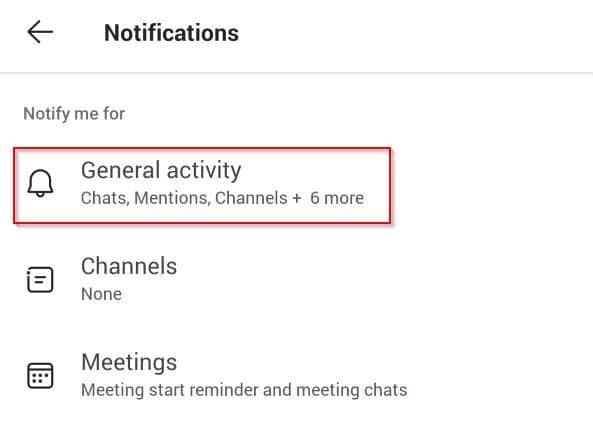
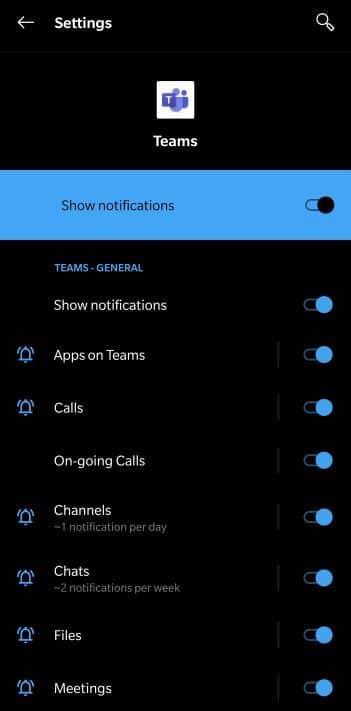
V případě jakéhokoli dotazu nám neváhejte zanechat komentář. Mezitím si užijte Teams 😉
Zjistěte, jak do sebe vkládat obrázky 1:1 a kanálové chaty v Microsoft Teams.
Zjistěte, jak si můžete přizpůsobit svůj online stav a pryč zprávu v Microsoft Teams. Přečtěte si náš podrobný návod.
Zjistěte, jak připojit soubory Microsoft Office k pozvánkám na schůzku v Microsoft Teams a staňte se odborníkem na správu schůzek.
Přečtěte si, jak rychle povolit a najít nahrávky schůzek Microsoft Teams.
Přečtěte si, jak blokovat účastníky chatu v Zoomu a jak odblokovat kontakty pro efektivní používání platformy.
Přečtěte si, jak vypnout hluk z plochy Slack a e-mailových připomenutí, oznámení a zvuků
Zjistěte, jak můžete snadno prezentovat soubor ppt na schůzkách Microsoft Teams. Vyzkoušejte několik efektivních způsobů, jak sdílet prezentace s účastníky.
Naučte se, jak snadno přejmenovat kanály a pracovní prostory Slack. Výhody a praktické tipy pro efektivní spolupráci.
Přečtěte si, jak můžete zakázat automatické spouštění schůzek Webex a ušetřit čas při bootování systému.
Naučte se, jak nastavit výchozí webový prohlížeč pro použití v Microsoft Teams.








