Jak přidat obrázky do chatu a příspěvků v Teams?

Zjistěte, jak do sebe vkládat obrázky 1:1 a kanálové chaty v Microsoft Teams.
Zde je čtenářský dotaz:
Doposud jsme používali Sharepoint pro knihovny dokumentů a Skype pro firmy pro chat a hovory. Nyní se zdá, že moje pracoviště to doplňuje o Teams pro obchodní komunikaci a sdílení/spolupráci na schůzkách. Klíčová otázka, jak začít používat Teams – vytváření týmů, kanálů a tak dále.
Děkujeme za vaši otázku. V dnešním tutoriálu se zaměřím na základy Teams a vytváření kanálů, abyste mohli začít s Teams. Nezapomeňte si projít celý náš katalog obsahu souvisejícího s Teams, abyste se dostali nad rámec základů.
Definujte nové Microsoft Teams
Začněme samotným konceptem Teams, který je užitečný pro sdílení a spolupráci na širším tématu, jako je projekt, interakce se zákazníkem a tak dále.
Zde je návod, jak vytvořit svůj tým:
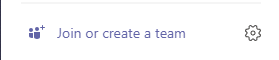
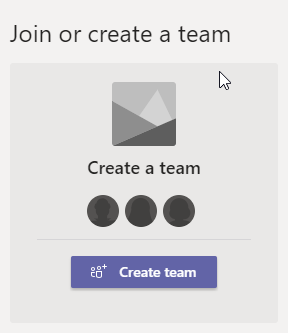
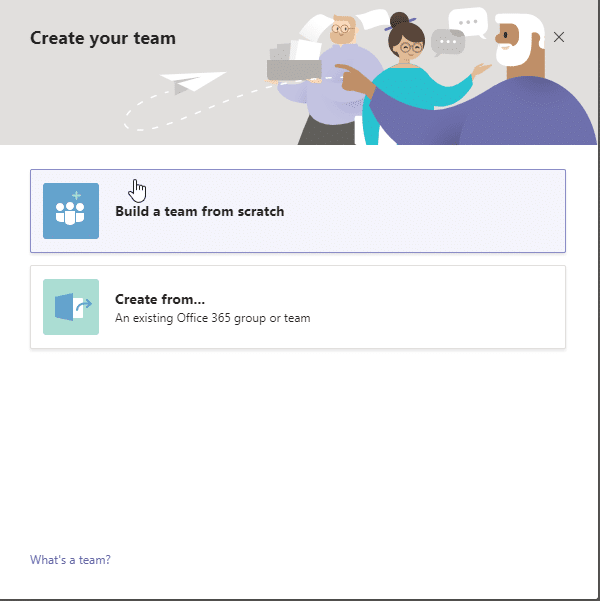
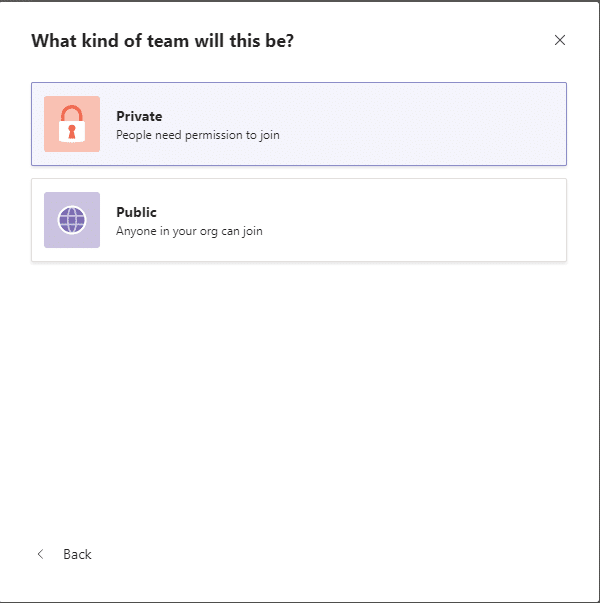
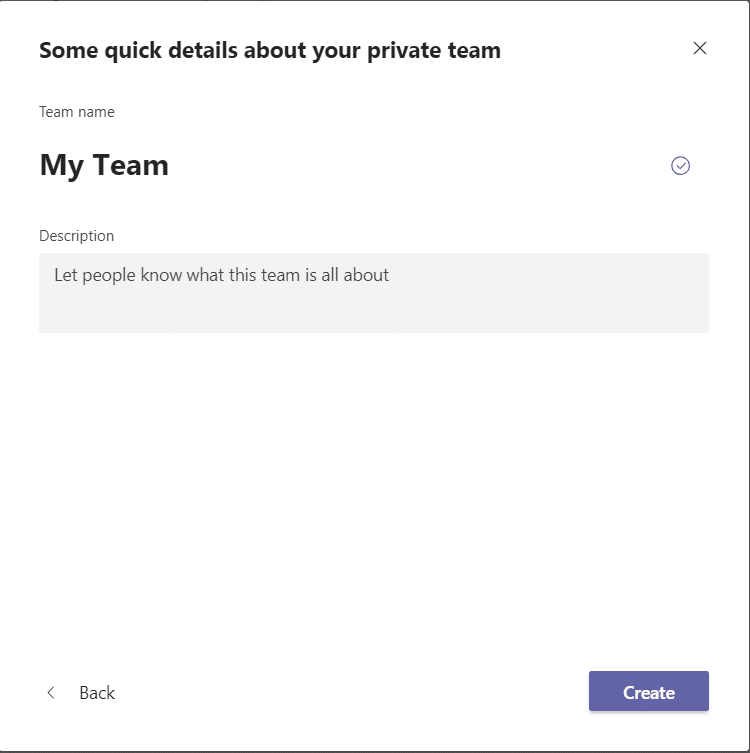
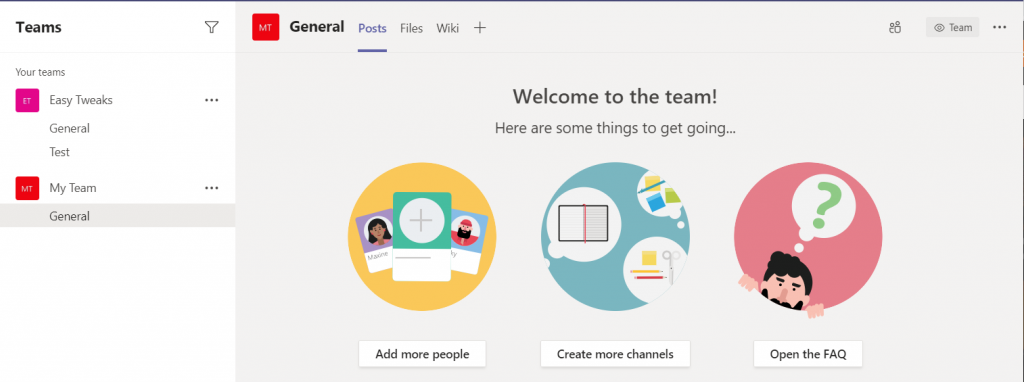
Spusťte kanál Microsoft Teams
Ve výchozím nastavení se při definování nového týmu vytvoří nový kanál s názvem Obecné. Ale co když byste chtěli definovat další pracovní oblasti pro dílčí týmy vašeho projektu, řekněme marketingový tým. Podívejme se, jak k tomu využít kanály.
Vytvoření kanálu v týmu
Definujeme nový kanál pro marketingový tým:
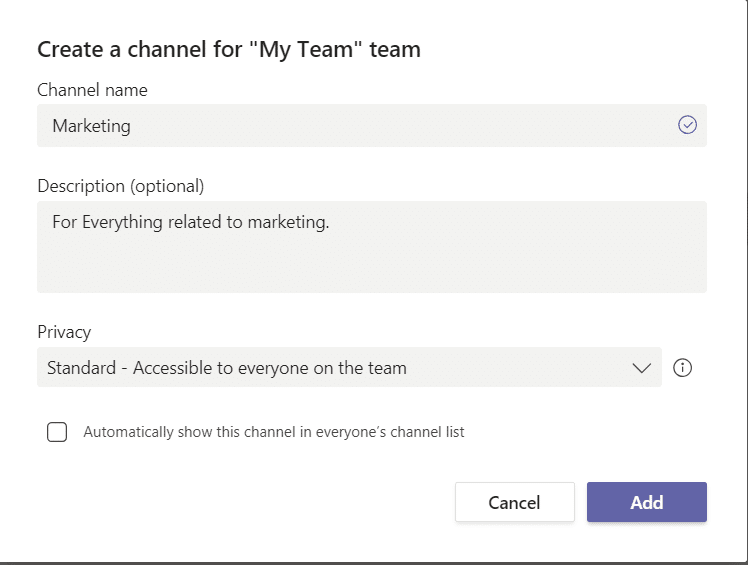
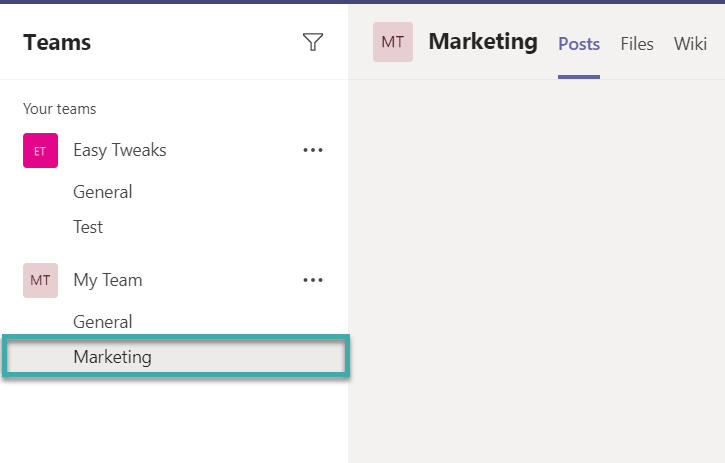
Jak můžete vidět, nový kanál se spouští se specifickými kartami pro spolupráci Příspěvky a Soubory. Dalším krokem bude přidání relevantních souborů a aplikací, jako je knihovna dokumentů, Word, čtečka PDF, Power BI pro sdílení sestav a také aplikace třetích stran, jako karty do nově vytvořeného kanálu.
Poznámky:
Užijte si Teams a neváhejte se zeptat na jakoukoli relevantní otázku.
Zjistěte, jak do sebe vkládat obrázky 1:1 a kanálové chaty v Microsoft Teams.
Zjistěte, jak si můžete přizpůsobit svůj online stav a pryč zprávu v Microsoft Teams. Přečtěte si náš podrobný návod.
Zjistěte, jak připojit soubory Microsoft Office k pozvánkám na schůzku v Microsoft Teams a staňte se odborníkem na správu schůzek.
Přečtěte si, jak rychle povolit a najít nahrávky schůzek Microsoft Teams.
Přečtěte si, jak blokovat účastníky chatu v Zoomu a jak odblokovat kontakty pro efektivní používání platformy.
Přečtěte si, jak vypnout hluk z plochy Slack a e-mailových připomenutí, oznámení a zvuků
Zjistěte, jak můžete snadno prezentovat soubor ppt na schůzkách Microsoft Teams. Vyzkoušejte několik efektivních způsobů, jak sdílet prezentace s účastníky.
Naučte se, jak snadno přejmenovat kanály a pracovní prostory Slack. Výhody a praktické tipy pro efektivní spolupráci.
Přečtěte si, jak můžete zakázat automatické spouštění schůzek Webex a ušetřit čas při bootování systému.
Naučte se, jak nastavit výchozí webový prohlížeč pro použití v Microsoft Teams.








