Jak přidat obrázky do chatu a příspěvků v Teams?

Zjistěte, jak do sebe vkládat obrázky 1:1 a kanálové chaty v Microsoft Teams.
Zde je otázka od čtenáře
Ve své předchozí roli potřebuji používat Slack denně, proto jsem ho měl nainstalovaný na svém notebooku se systémem Windows a automaticky se otevře, když spustím počítač. Ve svém aktuálním projektu používám Slack jen zřídka, ale čas od času ho možná budu potřebovat; rozhodl jsem se ji ponechat nainstalovanou. To znamená, že bych preferoval, aby se aplikace otevírala pouze podle potřeby a nespouštěla se automaticky při spuštění systému Windows. Můžete mi prosím sdělit, jak mohu zastavit spouštění aplikace při startu?
děkujeme za vaši otázku. V tomto krátkém příspěvku vám ukážeme, jak vypnout Slack z automatického spouštění ve Windows. Podíváme se na dva různé způsoby, jak toho dosáhnout: z operačního systému a ze samotné aplikace Slack. Jen pro FYI – Máme také podobný návod pro Webex a Zoom .
Zakažte automatické spouštění Slack ve Windows 10:
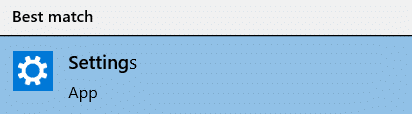
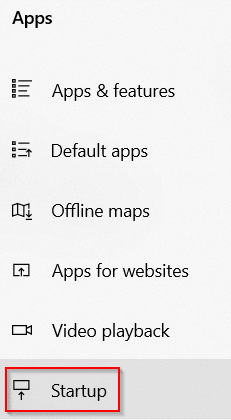

Zakázat automatické spouštění ze Slacku
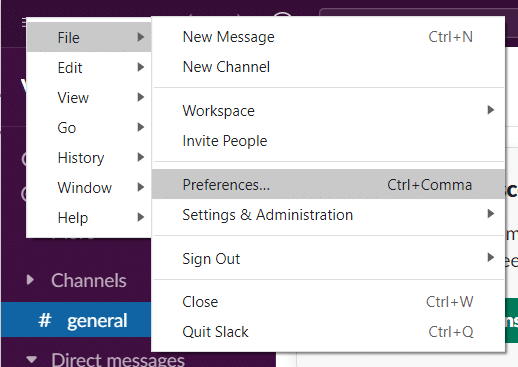
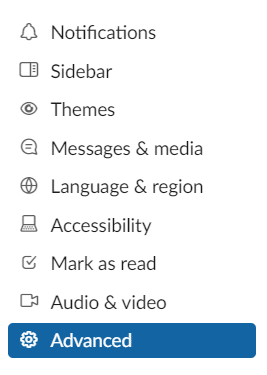

Další možností je zkontrolovat spouštěcí aplikace prostřednictvím Správce úloh, který vám umožní snáze prozkoumat každou z nich a lépe posoudit, zda je deaktivovat či nikoli. Ve Windows 10 nebo 11 klikněte pravým tlačítkem myši na libovolnou prázdnou oblast na hlavním panelu. V rozbalovací nabídce klikněte na Správce úloh.
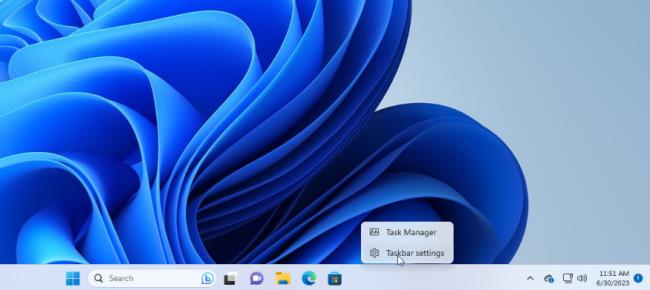
Poté se zobrazí okno Správce úloh. Ve Windows 10 klikněte na kartu pro Spuštění (možná budete muset kliknout na Další podrobnosti první). Ve Windows 11 klikněte na kategorii pro Aplikace po spuštění.
Zobrazí se seznam všech aplikací, které se spouštějí automaticky při každém načtení systému Windows. Některé z programů, které pravděpodobně poznáte; ostatní mohou být neznámí. Výzvou je zde najít ty, které se nemusí spouštět při spuštění, a přitom nerušit ty, které to dělají.
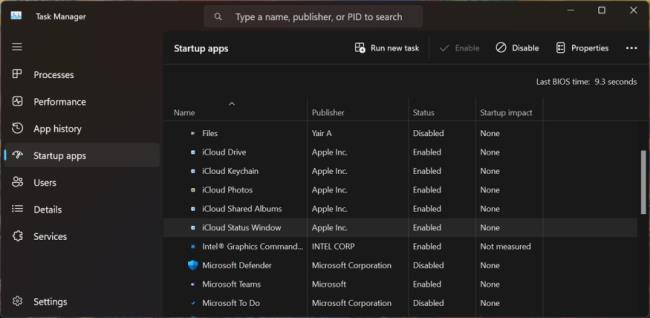
Ve výchozím nastavení by měl být seznam seřazen podle názvu, ale kliknutím na kterýkoli nadpis můžete seznam seřadit podle vydavatele softwaru, stavu spouštění a vlivu spouštění. Druhým kliknutím na konkrétní nadpis změníte pořadí. Chcete-li aplikaci vyhodit ze spouštěcí sekvence, klikněte na ni pravým tlačítkem a vyberte Zakázat. Vše, co je zakázáno, bude takto označeno ve sloupci Stav.
Nejbezpečnějším řešením je deaktivovat jednu aplikaci po druhé, restartovat počítač a poté se ujistit, že vy a Windows můžete žít bez programu spuštěného při spuštění. Pokud narazíte na nějaké problémy s programem, který jste deaktivovali, vraťte se na obrazovku Nastavení nebo do Správce úloh a přivítejte jej zpět ve spouštěcí rutině.
Pokud nemůžete identifikovat konkrétní aplikaci podle jejího názvu nebo vydavatele, klikněte na ni pravým tlačítkem a vyberte Vlastnosti. Tím se otevře okno Vlastnosti souboru, které o něm může odhalit další podrobnosti, včetně popisu a čísla verze.
Pokud si nejste jisti, zda byste měli nebo neměli zakázat spouštění určité aplikace při spuštění, klikněte na ni pravým tlačítkem a vyberte Hledat online. Systém Windows spustí vyhledávání Bing ve vašem webovém prohlížeči pro tento program. Poté si můžete prohlédnout výsledky a vyhledat informace a rady, zda by mělo být spuštění programu zakázáno.
Zjistěte, jak do sebe vkládat obrázky 1:1 a kanálové chaty v Microsoft Teams.
Zjistěte, jak si můžete přizpůsobit svůj online stav a pryč zprávu v Microsoft Teams. Přečtěte si náš podrobný návod.
Zjistěte, jak připojit soubory Microsoft Office k pozvánkám na schůzku v Microsoft Teams a staňte se odborníkem na správu schůzek.
Přečtěte si, jak rychle povolit a najít nahrávky schůzek Microsoft Teams.
Přečtěte si, jak blokovat účastníky chatu v Zoomu a jak odblokovat kontakty pro efektivní používání platformy.
Přečtěte si, jak vypnout hluk z plochy Slack a e-mailových připomenutí, oznámení a zvuků
Zjistěte, jak můžete snadno prezentovat soubor ppt na schůzkách Microsoft Teams. Vyzkoušejte několik efektivních způsobů, jak sdílet prezentace s účastníky.
Naučte se, jak snadno přejmenovat kanály a pracovní prostory Slack. Výhody a praktické tipy pro efektivní spolupráci.
Přečtěte si, jak můžete zakázat automatické spouštění schůzek Webex a ušetřit čas při bootování systému.
Naučte se, jak nastavit výchozí webový prohlížeč pro použití v Microsoft Teams.








