Jak přidat obrázky do chatu a příspěvků v Teams?

Zjistěte, jak do sebe vkládat obrázky 1:1 a kanálové chaty v Microsoft Teams.
Zde je otázka, kterou jsme právě dostali od čtenáře:
Moji kolegové a já sdílíme vyhrazený osobní počítač s Windows 10 pro přístup ke schůzkám a skupinovým chatům Zoom. Trochu se obávám, že moje historie chatu nebude soukromá, i když každý z nás používá jiný účet Zoom a ujistěte se, že jste se odhlásili, než se ostatní přihlásí. Mohu v případě potřeby něco udělat, abych se zbavil své historie konverzací a souborů?
Děkujeme za otázku, viz naše odpověď níže. Snad to pomůže, pokud ne, napište komentář.
Smazat historii chatu Zoom
Postupujte následovně:
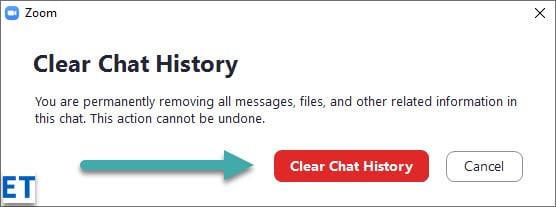
Smažte konkrétní chatové zprávy v Zoomu
Předpokládejme, že jste omylem odeslali chatovou zprávu kontaktu nebo skupině (buď na schůzce nebo v asynchronním chatu). Pokud příjemce zprávu viděl, nebude možné ji vyvolat zpět. To znamená, že pokud jste dostatečně rychlí, můžete zprávu odstranit a zabránit tomu, aby ji viděli ostatní.
Odebrání souborů chatu z vašeho počítače
Může se stát, že vše, co hledáte, je jednoduše smazat jeden nebo více souborů odeslaných nebo přijatých jako součást zprávy v Zoomu (a zachovat samotnou konverzaci). Pokud ano, zde:
Zbavte se chatů Teams
Pár čtenářů se zeptalo, zda je možné úplně odstranit historii chatu v Microsoft Teams. Zde je podrobný blogový příspěvek o skrytí historie chatu Microsoft Teams .
Pokud nechcete, aby byla historie chatu povolena pro nadcházející schůzky, můžete ji snadno deaktivovat. Hostitel musí být ten, kdo přejde do nastavení Zoom a vypne možnost „Uložit historii chatu“. Po deaktivaci se nebudou ukládat žádné zprávy ani soubory odeslané v chatu.
Pokud jste hostitel a nechcete, aby účastníci schůzky měli přístup k historii chatu, pak je jeho deaktivace také další vrstvou zabezpečení a soukromí. Tímto způsobem se nebudete muset během schůzky starat o sdílení čehokoli citlivého, co by jinak bylo k dispozici ke kontrole později.
Je snadné vypnout možnost „Uložit historii chatu“ u všech schůzek, které organizujete v budoucnu, takže k nim poté nebude mít nikdo přístup – i když jsou aktivními účastníky samotné schůzky.
Můžete také snadno upravit nastavení historie chatu pro všechny schůzky, které již proběhly. Předpokládejme například, že jste již hostili schůzku nebo jste jejím účastníkem, který vyžaduje přístup ke konkrétní historii chatu. Poté můžete přejít do nastavení Lupa a povolit možnost „Uložit historii chatu“. Po aktivaci se všechny zprávy a soubory odeslané během schůzky uloží a hostitel nebo účastníci k nim budou mít kdykoli přístup.
Je snadné ovládat, kdo má přístup k historii chatu na vašich schůzkách, a to jak pro minulé, tak pro budoucí schůzky. Vše, co musíte udělat, je upravit nastavení „Uložit historii chatu“ v nastavení Lupa a mít možnost povolit/zakázat podle toho, kdo ji potřebuje vidět. Všichni účastníci budou moci vidět historii chatu, když je povolena, a nikdo nebude mít přístup, když je deaktivována. To usnadňuje zabezpečení důvěrných informací a osobních konverzací.
Zjistěte, jak do sebe vkládat obrázky 1:1 a kanálové chaty v Microsoft Teams.
Zjistěte, jak si můžete přizpůsobit svůj online stav a pryč zprávu v Microsoft Teams. Přečtěte si náš podrobný návod.
Zjistěte, jak připojit soubory Microsoft Office k pozvánkám na schůzku v Microsoft Teams a staňte se odborníkem na správu schůzek.
Přečtěte si, jak rychle povolit a najít nahrávky schůzek Microsoft Teams.
Přečtěte si, jak blokovat účastníky chatu v Zoomu a jak odblokovat kontakty pro efektivní používání platformy.
Přečtěte si, jak vypnout hluk z plochy Slack a e-mailových připomenutí, oznámení a zvuků
Zjistěte, jak můžete snadno prezentovat soubor ppt na schůzkách Microsoft Teams. Vyzkoušejte několik efektivních způsobů, jak sdílet prezentace s účastníky.
Naučte se, jak snadno přejmenovat kanály a pracovní prostory Slack. Výhody a praktické tipy pro efektivní spolupráci.
Přečtěte si, jak můžete zakázat automatické spouštění schůzek Webex a ušetřit čas při bootování systému.
Naučte se, jak nastavit výchozí webový prohlížeč pro použití v Microsoft Teams.








