Jak přidat obrázky do chatu a příspěvků v Teams?

Zjistěte, jak do sebe vkládat obrázky 1:1 a kanálové chaty v Microsoft Teams.
Zde je otázka, kterou jsme dostali od Ricka:
Ahoj lidi, před časem jsem se Zoomem začínal a mám jednoduchou otázku. Potřebuji provést několik změn ve stávající schůzce, jako je téma a heslo schůzky. Je to vůbec možné po odeslání schůzky přes Outlook. Pokud ano, jak toho snadno dosáhnout? Díky za jakoukoli pomoc.
Děkujeme za otázku, zde je naše odpověď.
Upravte existující téma schůzky v Zoomu
Zaměření schůzky a účastníci se mohou čas od času změnit, takže možná budete muset aktualizovat téma schůzky. Je to vlastně docela jednoduché.
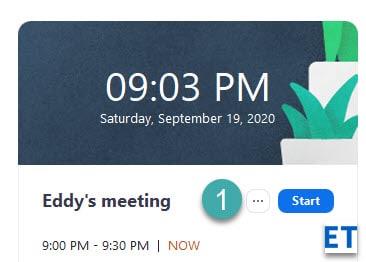
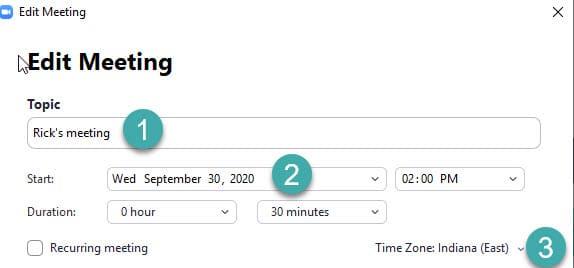
Podle nastavení Kalendáře zadaných na schůzce Zoom nyní vyvolá Outlook, Kalendář Google nebo vás vyzve k uložení podrobností o nové schůzce jako ics (soubor kalendáře) nebo k jejich zkopírování do schránky. Jako organizátor schůzky byste měli pokračovat a znovu odeslat pozměněnou pozvánku na schůzku svým dalším účastníkům, aby měli všichni přehled o vašich úpravách.
Změňte heslo schůzky Zoom
Následná otázka, kterou jsem dostal, se týkala úpravy konkrétního hesla schůzky, které se obvykle generuje pro účastníky, kteří se připojují na schůzku Zoom.
Proces je velmi podobný tomu, který jsme nastínili v předchozí části tohoto článku.
ID schůzky je číslo schůzky spojené s naplánovanou schůzkou. Všechny schůzky Zoom mají jedinečné ID schůzky, které je součástí textu pozvánky na schůzku.
Důležité informace týkající se ID schůzek:
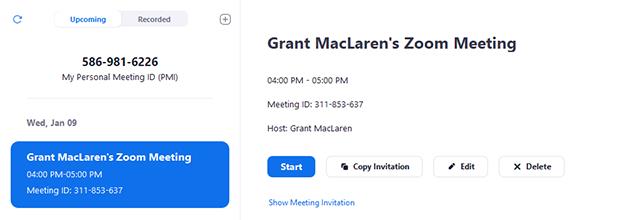
Zjistěte, jak do sebe vkládat obrázky 1:1 a kanálové chaty v Microsoft Teams.
Zjistěte, jak si můžete přizpůsobit svůj online stav a pryč zprávu v Microsoft Teams. Přečtěte si náš podrobný návod.
Zjistěte, jak připojit soubory Microsoft Office k pozvánkám na schůzku v Microsoft Teams a staňte se odborníkem na správu schůzek.
Přečtěte si, jak rychle povolit a najít nahrávky schůzek Microsoft Teams.
Přečtěte si, jak blokovat účastníky chatu v Zoomu a jak odblokovat kontakty pro efektivní používání platformy.
Přečtěte si, jak vypnout hluk z plochy Slack a e-mailových připomenutí, oznámení a zvuků
Zjistěte, jak můžete snadno prezentovat soubor ppt na schůzkách Microsoft Teams. Vyzkoušejte několik efektivních způsobů, jak sdílet prezentace s účastníky.
Naučte se, jak snadno přejmenovat kanály a pracovní prostory Slack. Výhody a praktické tipy pro efektivní spolupráci.
Přečtěte si, jak můžete zakázat automatické spouštění schůzek Webex a ušetřit čas při bootování systému.
Naučte se, jak nastavit výchozí webový prohlížeč pro použití v Microsoft Teams.








