Jak přidat obrázky do chatu a příspěvků v Teams?

Zjistěte, jak do sebe vkládat obrázky 1:1 a kanálové chaty v Microsoft Teams.
Zde je otázka, kterou jsme právě dostali od našeho čtenáře Marka:
Aplikaci Microsoft Teams používám již několik měsíců. Právě jsem zjistil, že v Teams po 10 minutách se online stav automaticky změní na pryč (žlutý), když pracuji na jiných aplikacích a Teams běží na pozadí nebo když si udělám přestávku na oběd. Rád bych změnil své nastavení nepřítomnosti a nastavil jej jako „dostupné“, i když nejsem v Teams, protože potřebuji, aby klienti věděli, že jsem online a jsem jim k dispozici. Můžete mi prosím sdělit, zda pro to máte nějaké řešení nebo bude ve výchozím nastavení stav Teams synchronizován s mojí aktivitou operačního systému Windows (nedostatek)?
Vaše online dostupnost v aplikaci Teams je synchronizována s:
Následující kroky vám pomohou nastavit stav jako dostupný i při nečinnosti:
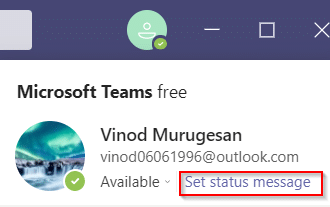
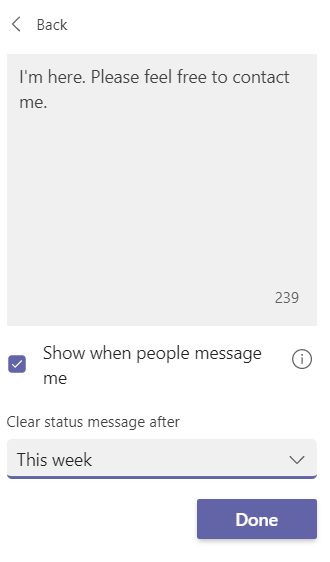
Povolte, aby byl váš počítač neustále aktivní:
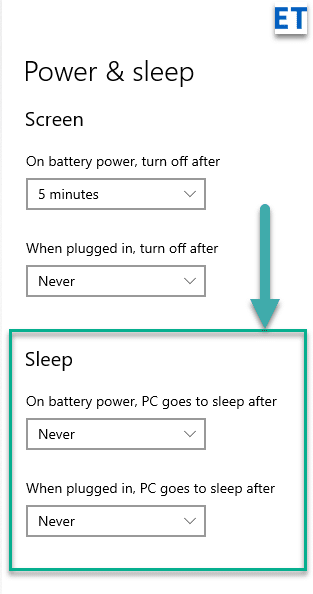
Pokud potřebujete změnit svůj stav na Zaneprázdněný nebo Offline, následujte tyto kroky:
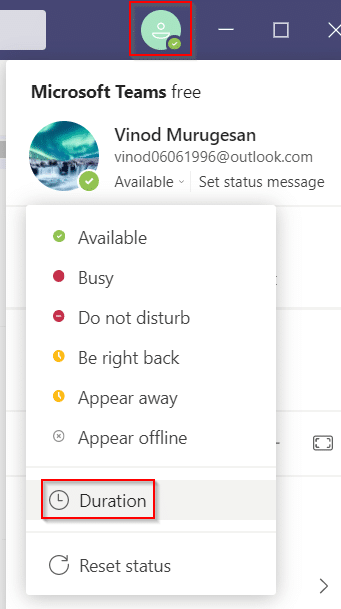
Pokud Teams změní váš stav na pryč kvůli režimu spánku vašeho počítače, zvažte použití následujících nástrojů:
| Název nástroje | Popis |
|---|---|
| Mouse Jiggler | Software, který simuluje pohyb kurzoru a zabraňuje nečinnosti počítače. |
| Move Mouse | Aplikace, která simuluje aktivity myši a zabrání režimu spánku. |
a) Mouse Jiggler
Mouse Jiggler je skvělý software, který můžete použít k tomu, aby se zabránilo přechodu počítače do režimu spánku. Aby se problém "Týmy Microsoftu stále říkají, že jsem pryč, ale nejsem" vyřešil, stáhněte software, nainstalujte ho a spusťte.
b) Move Mouse
Aplikace Move Mouse je dostupná v internetovém obchodě Windows a simuluje pohyby myši, aby se udržel aktivní stav.

Zjistěte, jak do sebe vkládat obrázky 1:1 a kanálové chaty v Microsoft Teams.
Zjistěte, jak si můžete přizpůsobit svůj online stav a pryč zprávu v Microsoft Teams. Přečtěte si náš podrobný návod.
Zjistěte, jak připojit soubory Microsoft Office k pozvánkám na schůzku v Microsoft Teams a staňte se odborníkem na správu schůzek.
Přečtěte si, jak rychle povolit a najít nahrávky schůzek Microsoft Teams.
Přečtěte si, jak blokovat účastníky chatu v Zoomu a jak odblokovat kontakty pro efektivní používání platformy.
Přečtěte si, jak vypnout hluk z plochy Slack a e-mailových připomenutí, oznámení a zvuků
Zjistěte, jak můžete snadno prezentovat soubor ppt na schůzkách Microsoft Teams. Vyzkoušejte několik efektivních způsobů, jak sdílet prezentace s účastníky.
Naučte se, jak snadno přejmenovat kanály a pracovní prostory Slack. Výhody a praktické tipy pro efektivní spolupráci.
Přečtěte si, jak můžete zakázat automatické spouštění schůzek Webex a ušetřit čas při bootování systému.
Naučte se, jak nastavit výchozí webový prohlížeč pro použití v Microsoft Teams.









Jirka C. -
Opravdu inspirující! Vždycky jsem se snažil udržet komunikaci s mým týmem, ale teď mám nové nápady
Marta Z. -
Alejte, co říkáte na psychologii pozitivního myšlení v rámci týmu? To hraje obrovskou roli v udržení morálky!
Táňa K. -
Inspirativní! Děkuji za skvělé rady. Mám pocit, že to můžu implementovat ihned.
Květa Z. -
Udržování týmového ducha je velmi důležité! Měla jsem tým, který byl až příliš vzdálený, ale s těmito radami to jde lépe
Rudolf M. -
Jsem nadšený, že se po přečtení tohoto článku cítím lépe připravený na vedení mého týmu
Kamil F. -
Pracoval jsem v různých týmech a vím, jak důležitá je dobrá komunikace. Co používáte za techniky pro zlepšení spolupráce?
Jiří 999 -
Oceňuji, že jste se zaměřili na technologii. Bez správných nástrojů je udržení týmu online mnohem složitější.
Hana Ch. -
Dobré rady, mám přátelé, kteří dělají z domova a s těmito tipy budou mít úspěch!
Tomáš V. -
Zajímavý úhel pohledu! Měli byste také zvážit, jak důležité jsou pauzy během pracovní doby na udržení energie týmu
Martin S. -
Přesně tohle jsem potřeboval, díky! Můj tým potřebuje trochu povzbuzení, abychom zůstali motivovaní
Simona 77 -
Jsem si jistá, že důvěra v týmu je základem úspěchu, jak to vidíte vy? Díky za inspiraci
Filip A. -
Je důležité udržovat tým aktivní. Ocenění malých úspěchů může udělat velký rozdíl
Dana HomeOffice -
Kromě technických nástrojů bych doporučila i zaměřit se na psychickou pohodu členů týmu. Jak to děláte ve vašem týmu
Markéta T. -
To, co jsi napsal, zní jako skvělý plán. Jaké víc techniky byste doporučili pro zlepšení online přítomnosti týmu
Petr Novák -
Skvělý článek! Určitě by mě zajímalo, jaké konkrétní nástroje mohou pomoci udržet tým online dostupný během projektů
Leona Pet -
Moc pěkné! Chci se zeptat, jak udržujete motivaci členů týmu při práci z domova
Jana 123 -
Jsem ráda, že jsi zmínil důležitost komunikace! Ve svém týmu jsme si zavedli týdně jedno neformální setkání a funguje to skvěle
Zdeňka P. -
Díky za vaše rady! Možná zavedeme o víkendu týmové hry online, abychom to vyzkoušeli
Daniela N. -
Skvělý článek! Jaké máte poznatky o různých platformách na spolupráci a jejich účinnosti?
Marek D. -
Rád bych věděl, jaká jsou vaše zkušenosti s technologií pro správu úkolů, jako je Trello nebo Asana. Fungují dobře
Hana M. -
Tento článek mi skutečně otevřel oči. Konečně mám tipy, jak zajistit, aby byl můj tým stále aktivní a online!
Barbora D. -
Také jsem musela najít rovnováhu mezi pracovním a osobním životem. Dáváte nějaké rady ohledně nastavení pracovního dne?
Petra IT -
Mám zkušenosti s platformou Slack, je to super pro udržení kontaktu! Ale jaký máte názor na používání videokonferencí
Éli B. -
Naučil jsem se tolik z tohoto příspěvku! Jaké jsou vaše největší úspěchy při práci v online týmu
Jakub Hlava -
Článek mi dal nové nápady. Věřím, že motivace a týmová kultura hrají klíčovou roli v tom, jak zůstat online a aktivní
Martin P. -
Zajímavé postřehy, díky! Rozhodně bych přidala tip na hru ke zlepšení týmové soudržnosti. Můžete doporučit nějakou?
Jakub Š. -
Ahoj, jaké máte nápady na aktivity online, které by mohly posílit týmového ducha
Pavla R. -
Zajímavé, děkuji. V mém týmu jsme zavedli krátké zhodnocení týdne a všichni se na to těší
Jiří H. -
Práce z domova může být těžká, ale myslím, že tyto tipy nám určitě pomohou zůstat propojeni
Alena B. -
Klíčovým prvkem pro udržení týmové kultury je oslavy malých vítězství. Jak to děláte vy
Lenka Sokolová -
Myslím, že pravidelné týdenní porady jsou klíčem k aktivnímu týmu. Jaké máte tipy na efektivní vedení těchto schůzek?
Rostislav G. -
Skvělé postřehy! Můžete mi říct, jak motivujete tým během dlouhých projektů?
Vladimír V. -
Skvělý bod o flexibilitě, lidi potřebují vědět, že si mohou přizpůsobit časové rozvrhy. To je zásadní pro udržení týmu aktivního