Jak přidat obrázky do chatu a příspěvků v Teams?

Zjistěte, jak do sebe vkládat obrázky 1:1 a kanálové chaty v Microsoft Teams.
Zde je otázka od Brendy:
Moje zobrazované jméno v aplikaci Zoom se zobrazuje špatně, zdá se, že bylo použito jako výchozí. Rád používám správné zobrazované jméno, ale nevím, jak jej změnit, protože v aplikaci nevidím žádné možnosti. Můžete mi poradit, jak mohu upravit svůj název Zoom pro všechny budoucí schůzky a chaty Zoom, abych jej nemusel znovu zadávat pokaždé, když se chystám připojit ke schůzce Zoom?
děkujeme za vaši otázku. Název svého profilu můžete snadno upravit pomocí webové aplikace Zoom. V tomto příspěvku se naučíme, jak můžeme změnit zobrazovaný název pro aplikaci Zoom v systému Windows i Android.
Na počítači se systémem Windows:

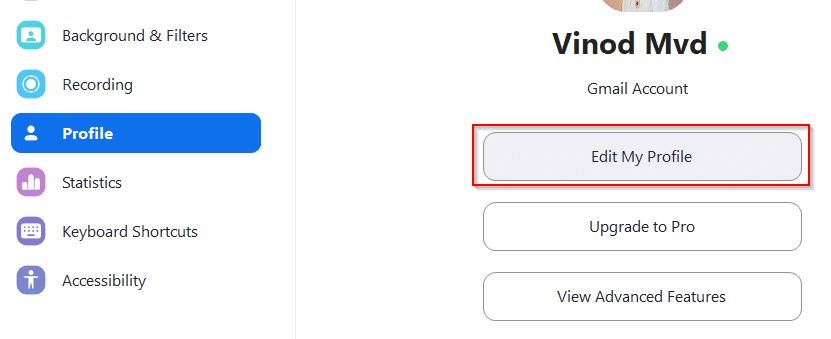

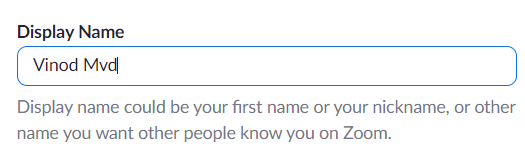
V systému Android:

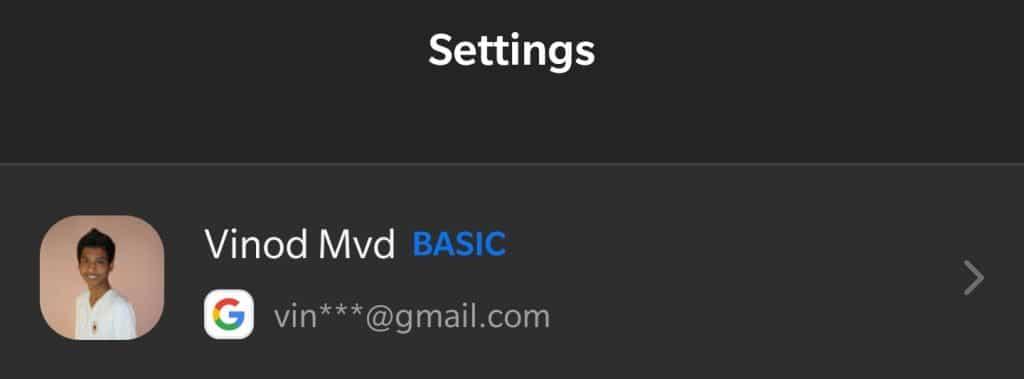

A je to! Možná se budete chtít podívat na tuto obrovskou kompilaci tipů a triků souvisejících se zoomem. Pokud máte další otázky týkající se Zoomu, dejte nám prosím vědět zanecháním komentáře.
Zjistěte, jak do sebe vkládat obrázky 1:1 a kanálové chaty v Microsoft Teams.
Zjistěte, jak si můžete přizpůsobit svůj online stav a pryč zprávu v Microsoft Teams. Přečtěte si náš podrobný návod.
Zjistěte, jak připojit soubory Microsoft Office k pozvánkám na schůzku v Microsoft Teams a staňte se odborníkem na správu schůzek.
Přečtěte si, jak rychle povolit a najít nahrávky schůzek Microsoft Teams.
Přečtěte si, jak blokovat účastníky chatu v Zoomu a jak odblokovat kontakty pro efektivní používání platformy.
Přečtěte si, jak vypnout hluk z plochy Slack a e-mailových připomenutí, oznámení a zvuků
Zjistěte, jak můžete snadno prezentovat soubor ppt na schůzkách Microsoft Teams. Vyzkoušejte několik efektivních způsobů, jak sdílet prezentace s účastníky.
Naučte se, jak snadno přejmenovat kanály a pracovní prostory Slack. Výhody a praktické tipy pro efektivní spolupráci.
Přečtěte si, jak můžete zakázat automatické spouštění schůzek Webex a ušetřit čas při bootování systému.
Naučte se, jak nastavit výchozí webový prohlížeč pro použití v Microsoft Teams.







