Jak přidat obrázky do chatu a příspěvků v Teams?

Zjistěte, jak do sebe vkládat obrázky 1:1 a kanálové chaty v Microsoft Teams.
Zde jsou otázky, které jsme dostali od Evy:
Za necelé tři týdny mám naplánovanou schůzku s důležitým zákazníkem. V pozvánce do Outlooku, kterou jsem dostal, je odkaz na Microsoft Teams, který bych měl použít k připojení ke schůzce. Chci se ujistit, že jsem před schůzkou pokryl veškerou relevantní logistiku. Můžete poskytnout rychlý kontrolní seznam toho, co bych měl udělat, abych se ujistil, že se mohu připojit ke schůzce a minimalizujete riziko, že narazím na technické problémy?
děkujeme za vaši otázku. V dnešním tutoriálu se budeme zabývat nejrozšířenějšími tématy souvisejícími s přípravou a účastí na schůzce Teams, ať už jako interní nebo externí člen.
Rychlý průvodce pro připojení ke schůzce Teams
Stáhněte a nastavte Teams
Abyste předešli problémům na poslední chvíli, doporučujeme před schůzkou zajistit, aby byl váš počítač nastaven na spuštění Teams. Přejděte na web Microsoft Teams a stáhněte si aplikaci do počítače a/nebo mobilu. Pokračujte procesem instalace a ujistěte se, že jste připraveni jít, dlouho před schůzkou se zákazníkem.
Připojte se z aplikace Outlook
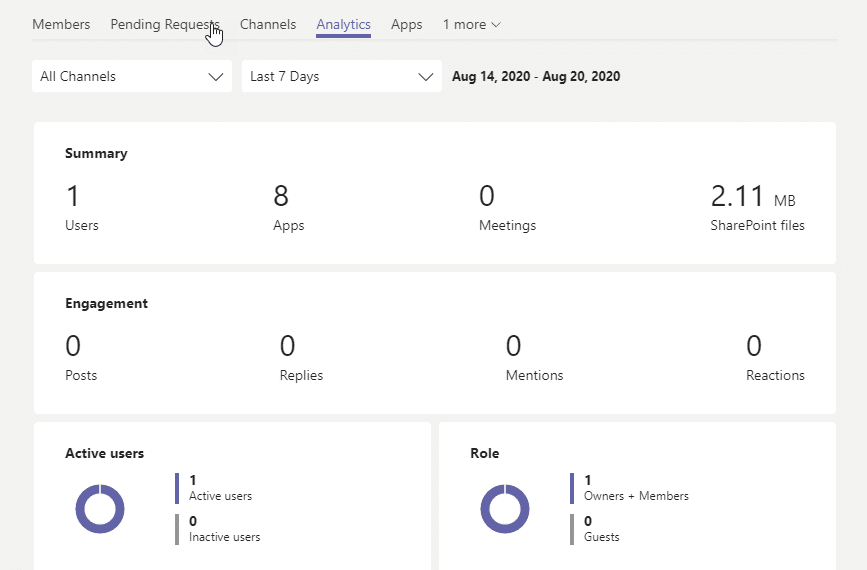
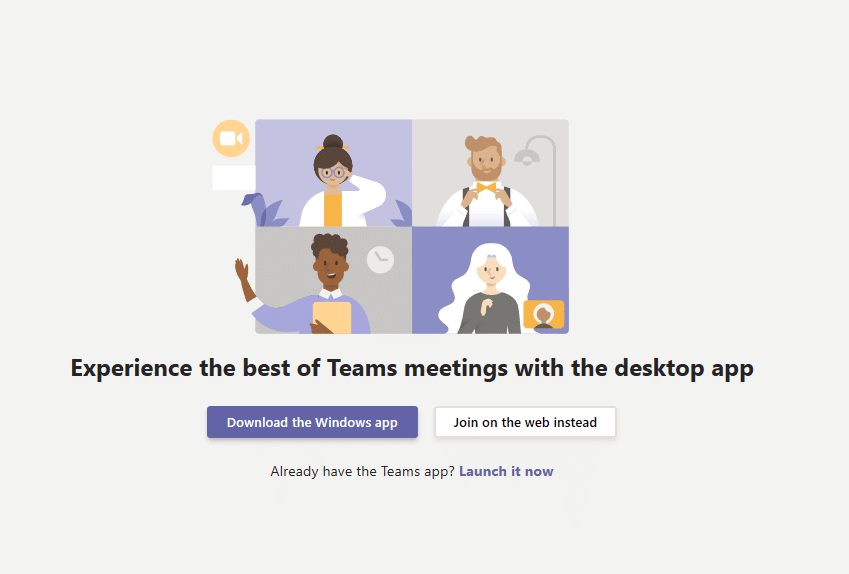
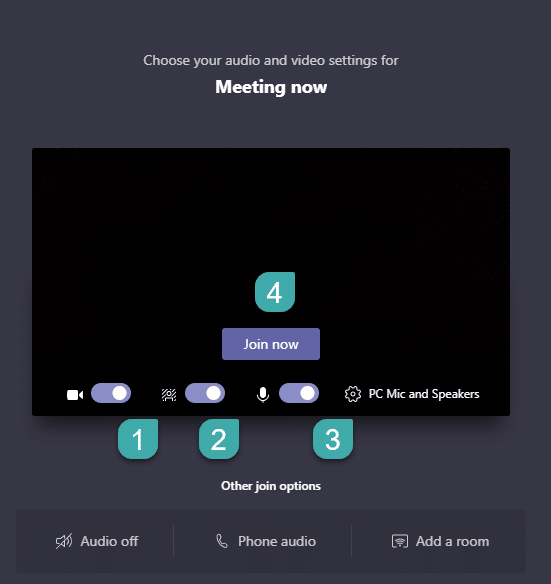
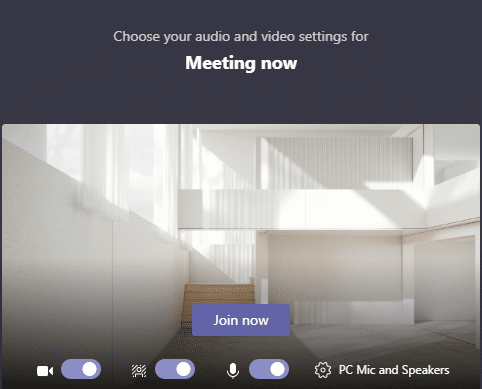

Připojování ke schůzkám Teams z aplikace Kalendář
Pokud máte v Teams povolenou aplikaci Kalendář, můžete se připojit k naplánovaným schůzkám přímo odtud.
Použití připojovacího kódu
Možná jste obdrželi kód pro připojení ke konkrétnímu týmu. Pokud ano, postupujte následovně:
Nemůžete se připojit ke schůzce Teams?
Může se vyskytnout několik problémů, které vám brání v připojení ke schůzce. Konkrétní problémy mohou sahat od vaší kvality a dostupnosti vašeho internetového připojení, nastavení virtuální privátní sítě (VPN), audio a video zařízení, problémů se softwarem a hardwarem. Restartování počítače se systémem Windows je jednou z možností a bylo by to nejlepší řešení, pokud jde o čas. Pokud to není možné, je pravděpodobně dobré kontaktovat svého hostitele a zjistit, zda se místo toho nemůžete připojit po telefonu.
Setkali jste se při přidávání na schůzky Teams s problémy? Neváhejte a dejte nám vědět v sekci komentářů níže.
Zjistěte, jak do sebe vkládat obrázky 1:1 a kanálové chaty v Microsoft Teams.
Zjistěte, jak si můžete přizpůsobit svůj online stav a pryč zprávu v Microsoft Teams. Přečtěte si náš podrobný návod.
Zjistěte, jak připojit soubory Microsoft Office k pozvánkám na schůzku v Microsoft Teams a staňte se odborníkem na správu schůzek.
Přečtěte si, jak rychle povolit a najít nahrávky schůzek Microsoft Teams.
Přečtěte si, jak blokovat účastníky chatu v Zoomu a jak odblokovat kontakty pro efektivní používání platformy.
Přečtěte si, jak vypnout hluk z plochy Slack a e-mailových připomenutí, oznámení a zvuků
Zjistěte, jak můžete snadno prezentovat soubor ppt na schůzkách Microsoft Teams. Vyzkoušejte několik efektivních způsobů, jak sdílet prezentace s účastníky.
Naučte se, jak snadno přejmenovat kanály a pracovní prostory Slack. Výhody a praktické tipy pro efektivní spolupráci.
Přečtěte si, jak můžete zakázat automatické spouštění schůzek Webex a ušetřit čas při bootování systému.
Naučte se, jak nastavit výchozí webový prohlížeč pro použití v Microsoft Teams.








