Jak přidat obrázky do chatu a příspěvků v Teams?

Zjistěte, jak do sebe vkládat obrázky 1:1 a kanálové chaty v Microsoft Teams.
Zde je otázka od Betty:
Naše organizace využívá Microsoft Teams do značné míry a v podstatě pro každou pracovní skupinu máme vyhrazený tým pro online spolupráci, skupinový chat a sdílení souborů. Mám dotaz ohledně snadnějšího přístupu k mým souborům Teams. Raději bych soubor namapoval na disk v Průzkumníku souborů, místo abych je musel hledat v aplikaci Teams. Mám nainstalovaný Microsoft Windows 10 a OneDrive pro firmy. Jaké máte nápady?
Děkujeme za otázku, zde je naše odpověď.
Chcete-li namapovat příslušné složky Microsoft Teams v Průzkumníkovi souborů, postupujte podle tohoto podrobného postupu:


Dalším možným řešením je vytvořit zástupce v OneDrive pro firmy:
Také můžete jednoduše přidat odkaz na soubory Teams přímo na plochu.
Pokud chcete odstranění složky Teams z Průzkumníka:
Vytvořte různé kanály pro různé projekty ve vašem týmu. Každý kanál má sekci Soubory. Pomocí OneDrive můžete vytvořit místní kopii těchto složek.
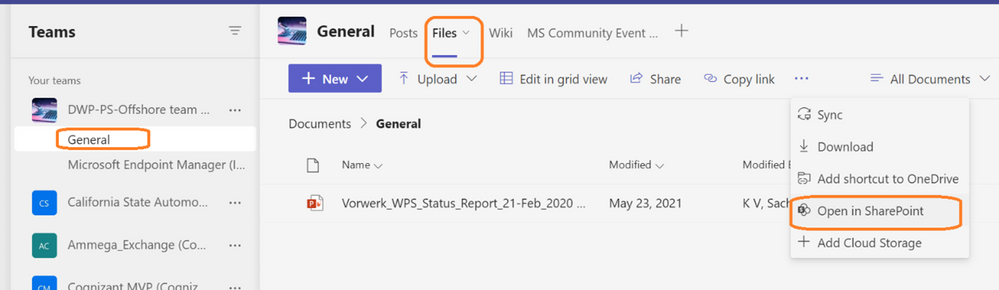
Otevřete sekci Soubory kanálu a klikněte na Otevřít v SharePoint.
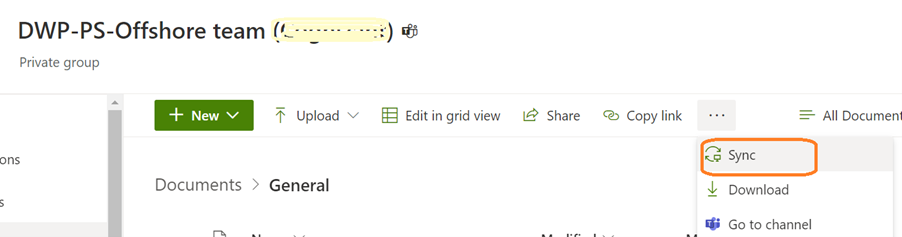
Když kliknete na Synchronizovat, potvrďte ve vyskakovacím okně, že chcete použít OneDrive pro synchronizaci.

Přistupujte k synchronizovaným souborům kliknutím pravým tlačítkem na klient OneDrive ve spodní části obrazovky.
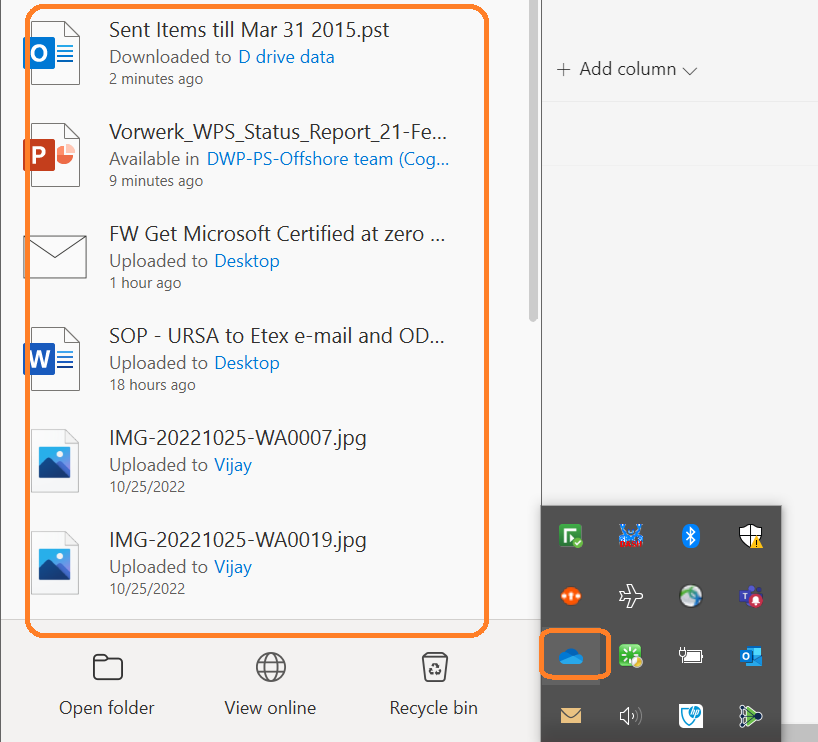
Zjistěte, jak do sebe vkládat obrázky 1:1 a kanálové chaty v Microsoft Teams.
Zjistěte, jak si můžete přizpůsobit svůj online stav a pryč zprávu v Microsoft Teams. Přečtěte si náš podrobný návod.
Zjistěte, jak připojit soubory Microsoft Office k pozvánkám na schůzku v Microsoft Teams a staňte se odborníkem na správu schůzek.
Přečtěte si, jak rychle povolit a najít nahrávky schůzek Microsoft Teams.
Přečtěte si, jak blokovat účastníky chatu v Zoomu a jak odblokovat kontakty pro efektivní používání platformy.
Přečtěte si, jak vypnout hluk z plochy Slack a e-mailových připomenutí, oznámení a zvuků
Zjistěte, jak můžete snadno prezentovat soubor ppt na schůzkách Microsoft Teams. Vyzkoušejte několik efektivních způsobů, jak sdílet prezentace s účastníky.
Naučte se, jak snadno přejmenovat kanály a pracovní prostory Slack. Výhody a praktické tipy pro efektivní spolupráci.
Přečtěte si, jak můžete zakázat automatické spouštění schůzek Webex a ušetřit čas při bootování systému.
Naučte se, jak nastavit výchozí webový prohlížeč pro použití v Microsoft Teams.









Vladimír Nývlt -
Je to super, já osobně jsem se ptal kolegů, ale nikdo mi to tak hezky nevysvětlil. Děkuji, lidé budou mít radost!
Tommy 92 -
Na konci dne, kdy jsem kvůli těmto složkám dokonce bojoval, to nakonec přehodilo celé moje pracovní procesy. Ocenil jsem, že je to tak jasné
Franta Boček -
Co se týká sdílení souborů, můžete prosím říct, jak se to dělá na mobilu? To bych rád věděl.
Jakub 123 -
Včera jsem to zkoušel dle návodu a super! Pomohlo mi to ušetřit spoustu času. Předtím jsem se musel neustále přihlašovat do Teams
Sára Starý -
Hodně jsem o tom slyšela, ale nikdy jsem se nedokázala ponořit do detailů. Teď už to vím! Díky za článek
Kristýna Procházková -
Pěkné shrnutí! I kdybych to totiž nezkusila, už to vypadá lákavě. Vláda by měla zavést více takových užitečných rad
Klára Svobodová -
Když se snažím otevřít složky, dostanu chybu. Je tu někdo, kdo by mohl mít stejný problém? Jak jsem to měla opravit?
Lucie Hrbek -
Měla jsem trochu obtíže s nastavením, ale nakonec jsem to zvládla. Také mi pomohlo nastavit rychlý přístup v Průzkumníkovi
Nikola Pomocník -
Dokonce mi to ukázalo i způsob, jak synchronizovat soubory s OneDrive. Děkuji za kompletní návod!
Pavla Švecová -
Zajímavé! Myslela jsem, že jsme jen ve starém Průzkumníkovi, ale tenhle tip mi ukázal, kolik možností je u Microsoft Teams.
Filip Komárek -
My jsme v týmu měli trochu zmatek, jak to celé funguje. Toto vysvětlení nám pomohlo osvětlit situaci
Martin Vejvodová -
Skvělé, že existuje možnost přístupu k týmovým složkám udělaná tak jednoduše. Přesně co jsem potřeboval!
Anna Černá -
Ahoj, můžete mi prosím poradit, jak se dostat k souborům, které jsem sdílela s týmem? Nikde nemohu najít přesnou cestu v Průzkumníkovi
Alena Zemanová -
Nechci se rouhat, ale dá se to aplikovat i na jiné platformy? Třeba Google Drive? Chci zkusit přímo odtud
Hana J šípková -
Wow, konečně jsem nonstop s nimi, a teď už to je v pořádku! Četl jsem to několikrát, abych si to opravdu zapamatovala
Petr Novák -
Díky za skvělý návod! Už jsem se dlouho pokoušel dostat se ke složkám Microsoft Teams přes Průzkumník souborů, a konečně to chápu
Dana 6789 -
Krátké a jasné. Děkuji! Návod na přístup ke složkám Microsoft Teams je přesně to, co jsem potřebovala
Bára Lisková -
Skvělý článek! Děkuji vám za to, že jste se podělili o tyto informace. Pokud nebudu rozumět, vrátím se zpět pro pomoc
Maximilán Kocourek -
Opravdu vtipné, jak jsem se celý den motal kolem souborů a teď vidím, jak to bylo snadné. Komentujte podobně pro další témata!
Tomáš Růžička -
Jakmile jsem začal používat Průzkumníka pro práci se složkami Teams, všiml jsem si, jak efektivní to je. Doporučuji
Karel Sýkora -
Super článek! Vždycky jsem používal Teams jen pro chat a videohovory, teď mohu lépe spravovat soubory jako nikdy předtím
Díky Anny -
Někdy se mi neobjeví všechny složky. Je to normální, nebo by něco mohlo být špatně v mém nastavení