Jak přidat obrázky do chatu a příspěvků v Teams?

Zjistěte, jak do sebe vkládat obrázky 1:1 a kanálové chaty v Microsoft Teams.
Zde je otázka od naší čtenářky Anity:
„Zajímalo by mě, zda existuje způsob, jak změnit svou zobrazenou fotografii v aplikaci Zoom Meetings, abych mohl použít svůj vlastní obrázek ve Windows i Androidu. Vyzkoušel jsem několik návodů na jiných webových stránkách, ale během schůzek se pro můj profil nezobrazuje žádný obrázek. Můžete mi vysvětlit, jak přidám fotku do svého profilu v Zoomu?”
Děkujeme za vaši otázku. Ano, profilový obrázek si samozřejmě můžete změnit v aplikaci Zoom. V tomto příspěvku se naučíme, jak přizpůsobit profilový obrázek jak v počítačích se systémem Windows, tak v mobilních zařízeních se systémem Android.
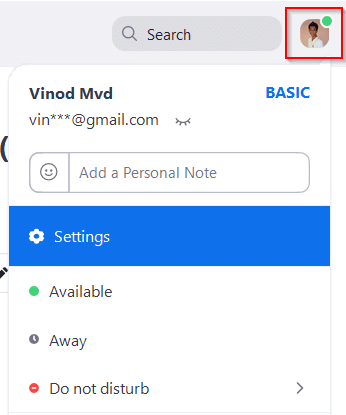
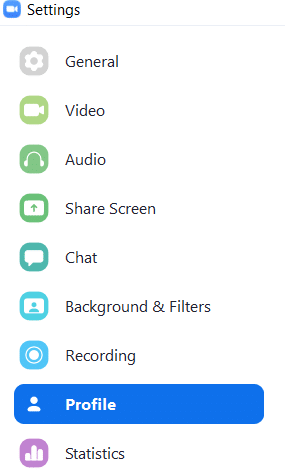
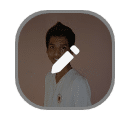

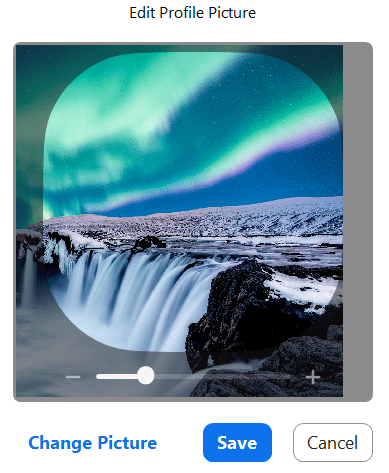

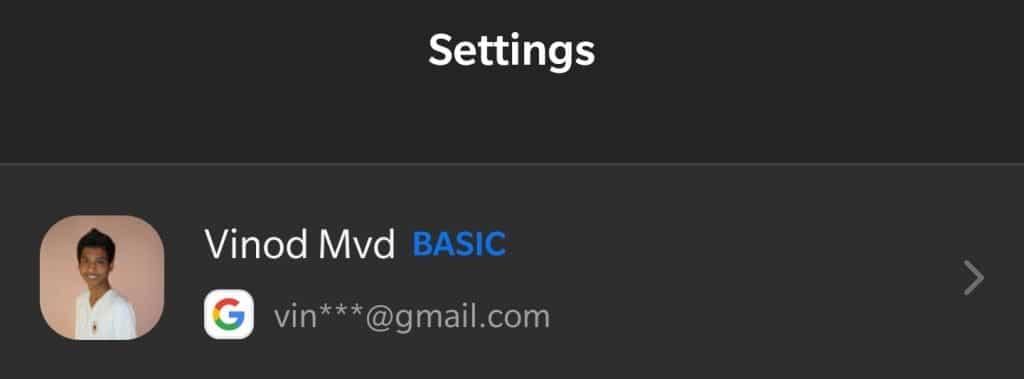
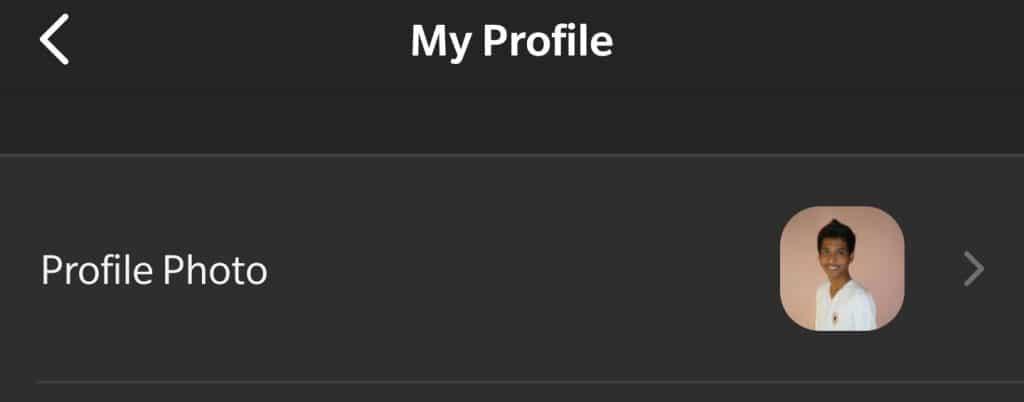
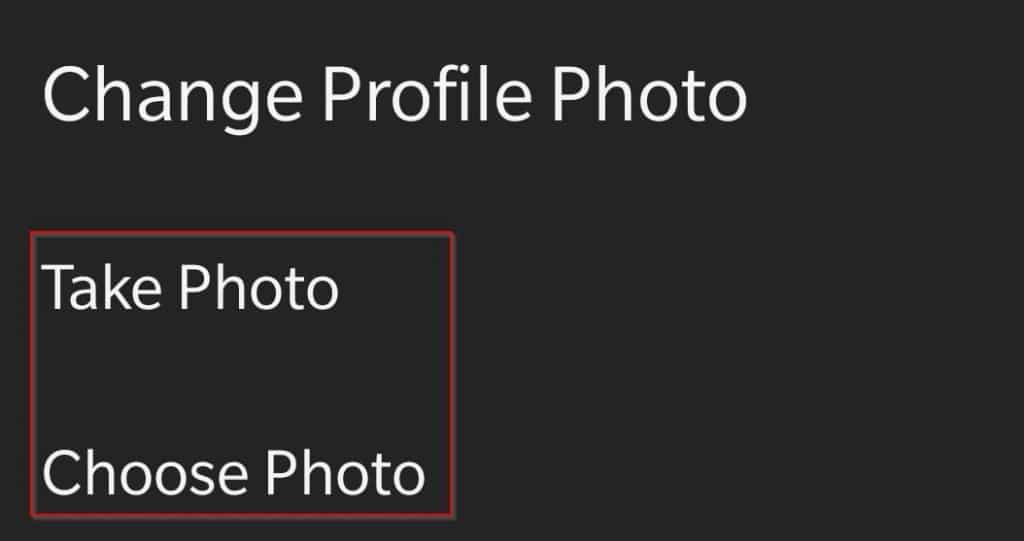
Pro ty, kteří mají nevysvětlitelné, ale přesto drtivou touhu změnit svůj profilový obrázek uprostřed schůzky Zoom, můžete tak snadno udělat v desktopovém klientovi Zoom. Zde je návod.
Během schůzky klikněte pravým tlačítkem na dlaždici videa a vyberte Upravit profilový obrázek.
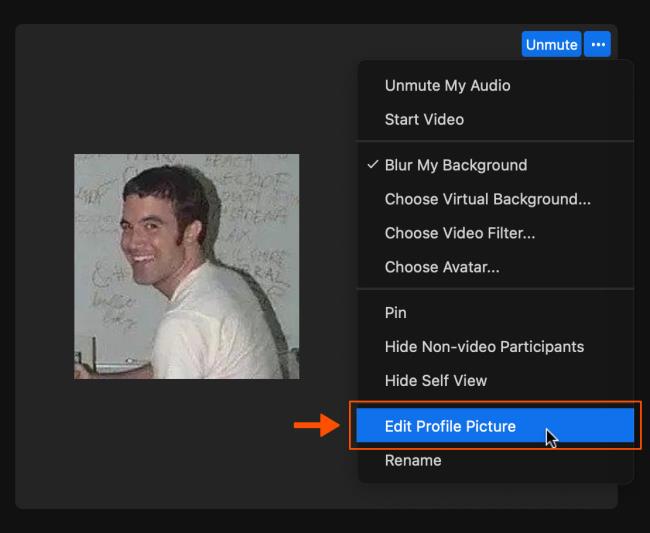
V okně Upravit obrázek profilu klikněte na Změnit obrázek a vyberte nový obrázek, který chcete použít.
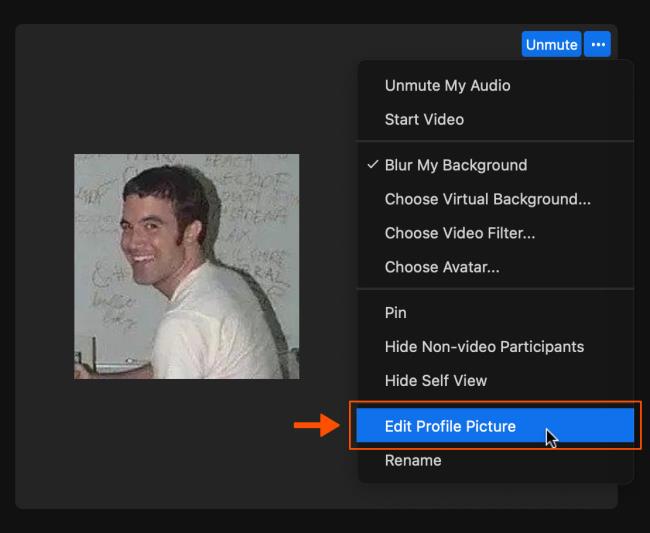
Ořízněte obrázek podle potřeby a klikněte na Uložit.
Zjistěte, jak do sebe vkládat obrázky 1:1 a kanálové chaty v Microsoft Teams.
Zjistěte, jak si můžete přizpůsobit svůj online stav a pryč zprávu v Microsoft Teams. Přečtěte si náš podrobný návod.
Zjistěte, jak připojit soubory Microsoft Office k pozvánkám na schůzku v Microsoft Teams a staňte se odborníkem na správu schůzek.
Přečtěte si, jak rychle povolit a najít nahrávky schůzek Microsoft Teams.
Přečtěte si, jak blokovat účastníky chatu v Zoomu a jak odblokovat kontakty pro efektivní používání platformy.
Přečtěte si, jak vypnout hluk z plochy Slack a e-mailových připomenutí, oznámení a zvuků
Zjistěte, jak můžete snadno prezentovat soubor ppt na schůzkách Microsoft Teams. Vyzkoušejte několik efektivních způsobů, jak sdílet prezentace s účastníky.
Naučte se, jak snadno přejmenovat kanály a pracovní prostory Slack. Výhody a praktické tipy pro efektivní spolupráci.
Přečtěte si, jak můžete zakázat automatické spouštění schůzek Webex a ušetřit čas při bootování systému.
Naučte se, jak nastavit výchozí webový prohlížeč pro použití v Microsoft Teams.









Pavla Z. 85 -
Jaké rozměry by měl mít profilový obrázek, aby vypadal dobře? Nechci, aby to vypadalo rozmazaně
Marek 123 -
Nevím, proč mi to nejde... Mám Windows a postup podle návodu jsem udělal správně. Může mi někdo pomoci?
Eva K. -
Článek je super! Chtěla jsem se s vámi podělit, že jsem svůj obrázek změnila a teď mám mnohem víc reakcí od kolegů!
Dávid K. -
Obrázky v Zoomu jsou fajn, ale jsou nějaké triky, jak je nastavit ve skupině? Rád bych to věděl
Petr K. D. -
Nejlepší je, že jsem se to naučil za pár minut! Pokud to zvládnu já, zvládne to každý :)
Petra Kocour -
Mám dotaz - jak mohu obrázek přidat, když jsem na schůzce? Dík za jakoukoli radu!
Petr a kočka -
Hned jak jsem přidala obrázek, moje schůzky vypadají mnohem lépe! Děkuji za inspiraci :)
Martin 457 -
Už bylo na čase naučit se, jak na Zoom! Díky, že jste to udělali tak přehledné
Katerina D. -
Super, že jsi to napsal. Učení nových věcí je občas otravné, ale ty jsi to udělal tak srozumitelné
Vladimír -
Skutečně se mi líbí, jak jsi to podrobně vysvětlil. Konečně se nebudu muset stydět za svůj obrázek v Zoomu :)
Jan Novák -
Díky za skvělý návod, konečně jsem se naučil, jak přidat profilový obrázek do Zoomu na Androidu! Je to fakt super jednoduché
Lucie M. -
Juhu, konečně jsem si to udělala! Cítila jsem se během schůzek víc sebevědomě. Díky za pomoc!
MarieV -
Co když chci obrázek změnit po každé schůzce? Jak to udělat rychle? Dík za odpověď
Barbora N. -
Tohle je opravdu užitečné. Byl jsem zmatený, jak to udělat na Androidu, ale už to zvládám
Alena P. -
Jsem ráda, že jsem našla tento článek! Přidání obrázku do Zoomu bylo pro mě jako kouzlo, ale už je to teď snadné
Honza M. -
Haha, teď vím, proč mě lidi na Zoomu nazývali "neviditelný"! Měním svůj obrázek hned teď
TomasIT -
Vyzkoušela jsem to a funguje to! Můj profilový obrázek je konečně tam, kudy má být. Takže díky za tipy
Lada R. -
Opravdu vynikající návod! Teď, když se učím na online schůzky, nepotřebuji nic jiného. Děkuji!
Lucie K. -
Skvělý článek! Nikdy jsem nevěděla, jak důležitý je profilový obrázek pro Zoom schůzky. Teď to určitě zkusím
JiriTech -
Tenhle článek by měl být povinný pro všechny nové uživatele Zoomu! Je to tak důležité pro profesionální vzhled