Jak přidat obrázky do chatu a příspěvků v Teams?

Zjistěte, jak do sebe vkládat obrázky 1:1 a kanálové chaty v Microsoft Teams.
Zde je otázka od Dolly:
Na mém předchozím pracovišti jsme pracovali s Google Calendar a Zoom a právě jsme přešli na Microsoft Outlook a Teams pro komunikaci a spolupráci. Chápu, že mohu naplánovat schůzku Teams přímo z Outlooku. Problém je v tom, že na ploše Microsoft Outlook 365 nevidím žádné tlačítko Teams. Víte, proč můj Outlook nezobrazuje Microsoft Teams? Je to zakázáno?
Děkujeme za otázku, viz naše odpověď níže.
Doplněk Teams pro Microsoft Office (od společnosti Microsoft), který je nutný k propojení Teams a Outlooku, se automaticky nainstaluje, když nainstalujete Teams na počítači, který má nainstalovaný Microsoft Office 365/2019/206.
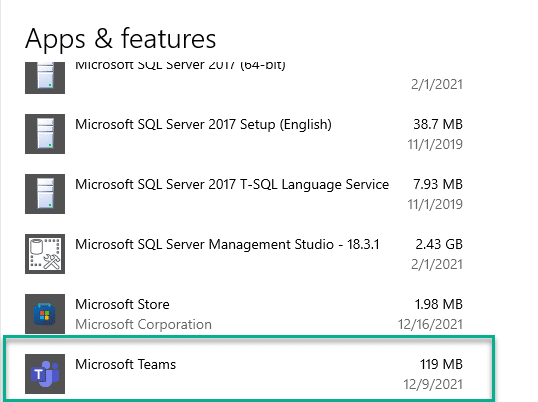
Pokud jsou nainstalovány aplikace Outlook i Teams, mělo by se v aplikaci Kalendář Outlook zobrazit tlačítko Teams, jak je znázorněno níže.
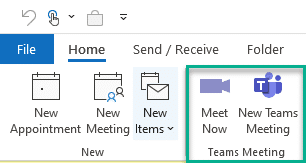
Pokud tomu tak není, je s největší pravděpodobností váš doplněk Teams pro Office zakázán. Při opravě prosím postupujte následovně:
Pokud vše výše uvedené nepomohlo, pokračujte prosím a postupujte následovně:
Když si nainstalujete klienta Teams do počítače, nainstaluje se doplněk do Outlooku, který nabízí novou možnost při vytváření schůzky. Tato možnost je dostupná na domovské stránce > Nabídka nových položek.
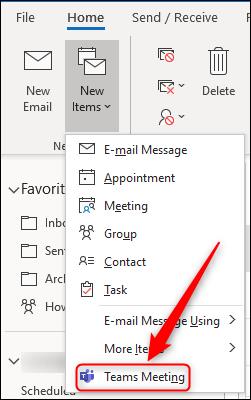
Je také k dispozici na pásu karet nové žádosti o schůzku.
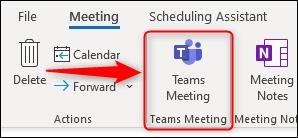
Když kliknete na jednu z těchto možností, žádost o schůzku se změní tak, aby zahrnovala umístění „Microsoft Teams Meeting“; a odkaz v těle žádosti, na který mohou účastníci kliknout a připojit se ke schůzce.
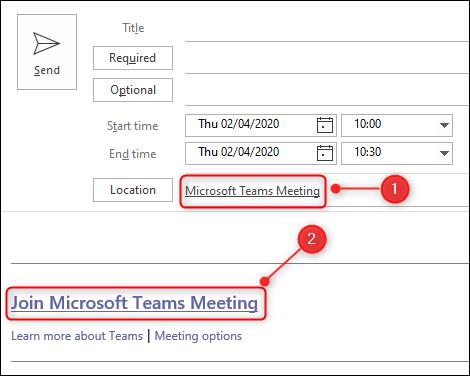
Když si nainstalujete klienta Teams do počítače, nainstaluje se doplněk do Outlooku, který nabízí novou možnost při vytváření schůzky. V aplikaci Outlook Online je tato možnost k dispozici v žádosti o schůzku.
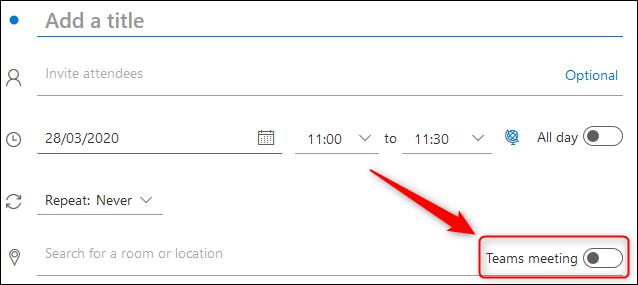
Zapněte nastavení, abyste z něj udělali schůzku Teams. Na rozdíl od schůzek Teams, které vytvoříte v klientovi Outlook, se v žádosti o schůzku Outlook Online nic nemění, ale jakmile žádost o schůzku odešlete, zobrazí se v události ve vašem kalendáři odkaz na Teams.
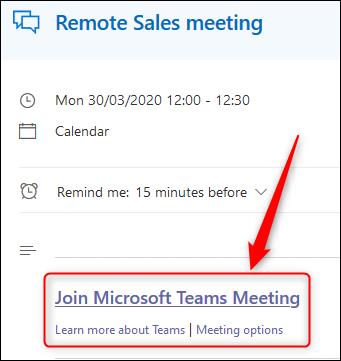
Zjistěte, jak do sebe vkládat obrázky 1:1 a kanálové chaty v Microsoft Teams.
Zjistěte, jak si můžete přizpůsobit svůj online stav a pryč zprávu v Microsoft Teams. Přečtěte si náš podrobný návod.
Zjistěte, jak připojit soubory Microsoft Office k pozvánkám na schůzku v Microsoft Teams a staňte se odborníkem na správu schůzek.
Přečtěte si, jak rychle povolit a najít nahrávky schůzek Microsoft Teams.
Přečtěte si, jak blokovat účastníky chatu v Zoomu a jak odblokovat kontakty pro efektivní používání platformy.
Přečtěte si, jak vypnout hluk z plochy Slack a e-mailových připomenutí, oznámení a zvuků
Zjistěte, jak můžete snadno prezentovat soubor ppt na schůzkách Microsoft Teams. Vyzkoušejte několik efektivních způsobů, jak sdílet prezentace s účastníky.
Naučte se, jak snadno přejmenovat kanály a pracovní prostory Slack. Výhody a praktické tipy pro efektivní spolupráci.
Přečtěte si, jak můžete zakázat automatické spouštění schůzek Webex a ušetřit čas při bootování systému.
Naučte se, jak nastavit výchozí webový prohlížeč pro použití v Microsoft Teams.









Lukáš Kovář -
Mám otázku, funguje to i na mobilní verzi Outlooku? Pokoušel jsem se to najít, ale zatím nic. Bylo by super mít Teams přímo v mobilu, to by mi ušetřilo spoustu času
Světlana M. -
Musím říct, že tohle je opravdu užitečné! Když jsem přidala Teams do Outlooku, tak to opravdu zjednodušilo moji práci. Děkuji za tipy a triky
Lenka Pešková -
No to je báječné! Já neustále zapomínala, že mám Teams a Outlook zvlášť. Teď když je mohu mít pohromadě, doufám, že se zvýší moje produktivita
Klára H. -
Super návod! Jen jsem měl problém s jednou částí, ale nakonec jsem našel řešení na fóru. Kdybyste měli někdo stejný problém, zkuste se podívat na nastavení přístupů ve Teams
Vláďa z Brna -
Jo, je to skvělé! Ale já mám občas problémy s připojením. Je to normální? Zkouším to nastavovat a nikam to nevede. Jaké máte zkušenosti
Petra Nováková -
Díky za skvělý článek! Opravdu jsem potřebovala vědět, jak přidat Microsoft Teams do Outlooku, protože my v práci stále používáme obě platformy. Už jsem to zkusila a funguje to perfektně
Hana D. 68 -
Perfektní článek, díky moc! Mám v plánu zítra to vyzkoušet, snad to půjde snadno. Pokud vše půjde jak má, určitě to doporučím i dalším kolegům z oddělení.
DavidTech -
Článek se povedl! Přidal jsem si Microsoft Teams do Outlooku a teď sleduju všechny zprávy na jednom místě. Kdo by to řekl, že může být práce tak jednoduchá! :)
Jirka Admin -
Fakt skvělé! Mám pocit, že mi to ušetří hodně času. Musím to zkusit co nejdřív! Určitě to ukážu i kolegům. Uvidíme, jak zareagují.
Květa Malá -
Osobně jsem o tomhle nevěděla, dokud jsem nenarazila na tento článek. Jsem nadšená, jak jednoduché to je! Doporučuji všem, kteří pracují v týmu
Martin123 -
Skvělý článek, dík! Mě to pomohlo, ale doporučuji si před tím trošku upravit nastavení Teams. Jinak vám to možná nespojí správně. Tohle každému usnadní práci