Jak přidat obrázky do chatu a příspěvků v Teams?

Zjistěte, jak do sebe vkládat obrázky 1:1 a kanálové chaty v Microsoft Teams.
Zde je otázka od Hectora:
Pozdravy. Zní to jako jednoduchá otázka, ale nemůžu na to přijít. Vím, že je docela snadné přesouvat soubory mezi kanály v Microsoft Teams, ale proč nemohu přesouvat složky také mezi různými Teams a Channel?
Pomocí SharePointu přesouvejte složku mezi kanály Teams
Od prosince 2021 nenabízí Microsoft Teams jednoduchou možnost přesouvání složek. To znamená, že protože soubory a složky Teams jsou ve skutečnosti uloženy jako knihovny Microsoft SharePoint, můžeme použít funkce SharePointu k manipulaci se strukturou složek v našich kanálech.
Uživatelé webu Teams: V případě, že v cílovém kanálu nevidíte přenesené složky, jednoduše obnovte prohlížeč (stiskněte F5).
Můžete sloučit nebo zkombinovat strukturu složek v Teams?
Jak je znázorněno níže, SharePoint nabízí spoustu možností k vytváření, přesouvání nebo kopírování složek, které můžete použít k restrukturalizaci struktury složek Teams ve vašich relevantních kanálech.
Můžete přetahovat složky v Teams?
Od dnešního dne Microsoft nepodporuje přetahování souborů a složek mezi kanály v týmu nebo v různých týmech.
Přenos souborů SharePoint do Teams
Soubory SharePointu můžete do Teams snadno přidat pomocí tlačítka Přidat cloudové úložiště dostupného na kartě Soubory vašeho kanálu . Poté pokračujte a vyberte možnost SharePoint a vyberte příslušnou knihovnu dokumentů, kterou chcete přidat do složky Teams.
Při přechodu ze soukromého kanálu musíte použít SharePoint.
Přejděte na soukromý kanál, kde jsou umístěny soubory, které chcete přesunout. Vyberte Soubory.
Vpravo nahoře klikněte na Otevřít v SharePointu.
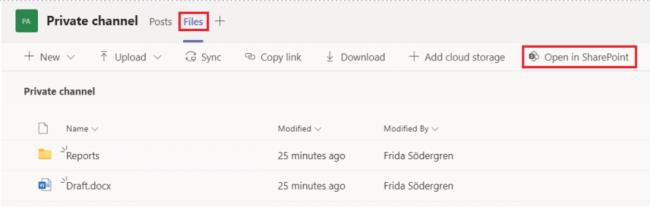
Vyberte soubory, které chcete přesunout, klikněte na tři tečky a vyberte Přesunout do.
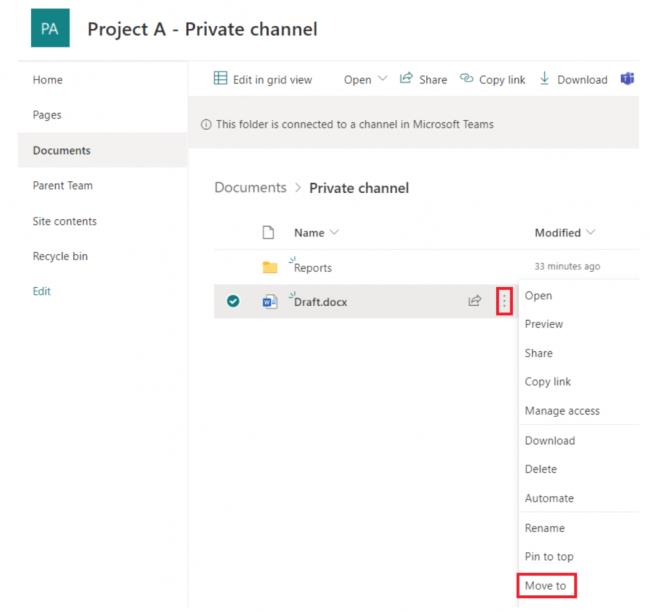
Pokud chcete soubory přesunout do jiného týmu, vyberte tento tým. Pokud chcete soubory přesunout do jiného kanálu v aktuálním týmu, vyberte aktuální tým (v tomto případě projekt A) a klikněte na kanál, do kterého chcete soubory přesunout. Upozorňujeme, že byste neměli vybírat „Aktuální knihovna“, protože to znamená soukromý kanál.
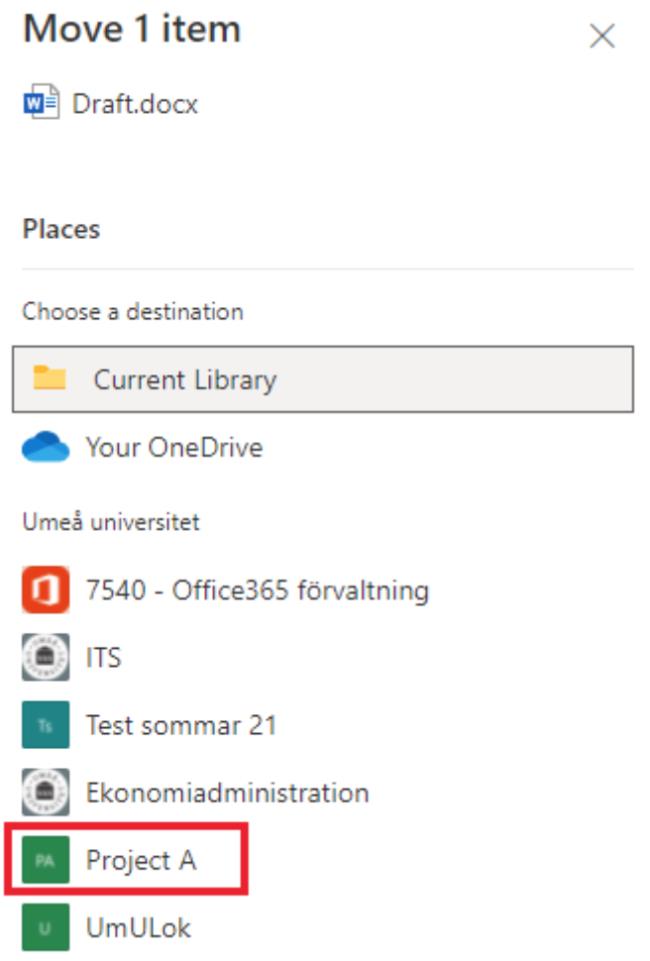
Vyberte Přesunout sem. A máte hotovo!
Zjistěte, jak do sebe vkládat obrázky 1:1 a kanálové chaty v Microsoft Teams.
Zjistěte, jak si můžete přizpůsobit svůj online stav a pryč zprávu v Microsoft Teams. Přečtěte si náš podrobný návod.
Zjistěte, jak připojit soubory Microsoft Office k pozvánkám na schůzku v Microsoft Teams a staňte se odborníkem na správu schůzek.
Přečtěte si, jak rychle povolit a najít nahrávky schůzek Microsoft Teams.
Přečtěte si, jak blokovat účastníky chatu v Zoomu a jak odblokovat kontakty pro efektivní používání platformy.
Přečtěte si, jak vypnout hluk z plochy Slack a e-mailových připomenutí, oznámení a zvuků
Zjistěte, jak můžete snadno prezentovat soubor ppt na schůzkách Microsoft Teams. Vyzkoušejte několik efektivních způsobů, jak sdílet prezentace s účastníky.
Naučte se, jak snadno přejmenovat kanály a pracovní prostory Slack. Výhody a praktické tipy pro efektivní spolupráci.
Přečtěte si, jak můžete zakázat automatické spouštění schůzek Webex a ušetřit čas při bootování systému.
Naučte se, jak nastavit výchozí webový prohlížeč pro použití v Microsoft Teams.








