Jak přidat obrázky do chatu a příspěvků v Teams?

Zjistěte, jak do sebe vkládat obrázky 1:1 a kanálové chaty v Microsoft Teams.
Před pořádáním virtuální schůzky nebo akce je vždy dobré o testovat vaši technologii. Testování vašich audio a video kanálů na Zoom je snadné a efektivní. Zoom také poskytuje přístup k testovacím schůzkám. I když nejste hostitelem, možná budete chtít otestovat Zoom před plánovanou schůzkou Zoom. Existuje několik způsobů, jak otestovat Zoom.
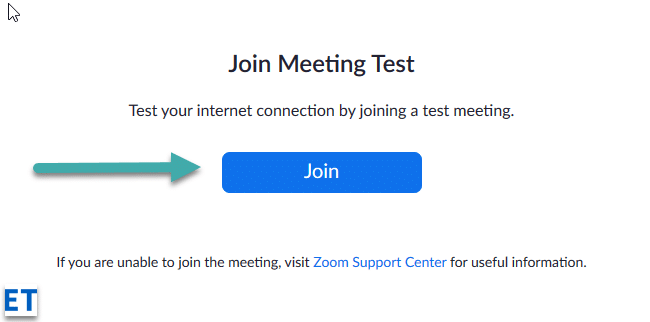
Po dokončení testování se zobrazí dialogové okno s oznámením „Reproduktor a mikrofon vypadají dobře“. Jakmile budete spokojeni, klikněte na červené tlačítko Opustit.
Můžete také provést zkušební hovor a ověřit fungování vašeho mikrofonu a videa přímo z aplikace Zoom Meetings.
Připojení k testovací schůzce je skvělý způsob, jak se seznámit s funkcemi Zoomu, a doporučuje se, pokud máte důležité schůzky. Když zahájíte novou schůzku (oranžová ikona), budete mít také možnost otestovat své reproduktory a mikrofon. To vám dodá jistotu potřebnou k hladkému průběhu virtuální schůzky.
Otestujte své video před schůzkou:
 .
. .
.
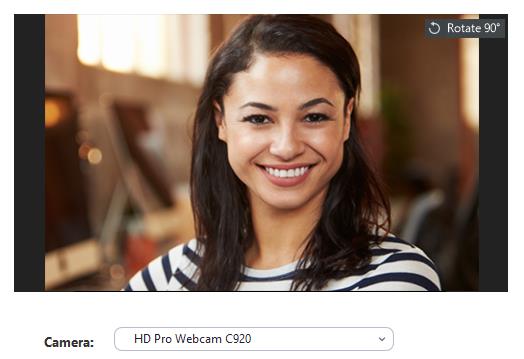
Otestujte své video během schůzky:
 .
.Otestujte své video podle následujících kroků:
 .
. .
.S mobilní aplikací Zoom pro Android můžete zahájit okamžitou schůzku a otestovat své video.
 .
.S mobilní aplikací Zoom pro iOS můžete zahájit okamžitou schůzku a otestovat své video.
 .
.Otestujte zvuk při připojování ke schůzce:
Poznámka: Během schůzky můžete také kliknout na ikonu šipky vedle možnosti Ztlumit / Zapnout na panelu nástrojů ovládacích prvků schůzky a vybrat jiný reproduktor nebo mikrofon.
Před schůzkou otestujte nastavení zvuku:
Připojte se k testovací schůzce a otestujte nastavení zvuku:
Připojte se ke schůzce pomocí zvuku zařízení:
(Volitelné) V levém dolním rohu panelu nástrojů ovládacích prvků schůzky klepnutím na ikonu mikrofonu ztlumíte.
(Volitelné) Na panelu nástrojů pro ovládání schůzky klepněte na ikonu Více a potom klepněte na Odpojit zvuk, pokud potřebujete zvuk připojit jiným způsobem.
Zjistěte, jak do sebe vkládat obrázky 1:1 a kanálové chaty v Microsoft Teams.
Zjistěte, jak si můžete přizpůsobit svůj online stav a pryč zprávu v Microsoft Teams. Přečtěte si náš podrobný návod.
Zjistěte, jak připojit soubory Microsoft Office k pozvánkám na schůzku v Microsoft Teams a staňte se odborníkem na správu schůzek.
Přečtěte si, jak rychle povolit a najít nahrávky schůzek Microsoft Teams.
Přečtěte si, jak blokovat účastníky chatu v Zoomu a jak odblokovat kontakty pro efektivní používání platformy.
Přečtěte si, jak vypnout hluk z plochy Slack a e-mailových připomenutí, oznámení a zvuků
Zjistěte, jak můžete snadno prezentovat soubor ppt na schůzkách Microsoft Teams. Vyzkoušejte několik efektivních způsobů, jak sdílet prezentace s účastníky.
Naučte se, jak snadno přejmenovat kanály a pracovní prostory Slack. Výhody a praktické tipy pro efektivní spolupráci.
Přečtěte si, jak můžete zakázat automatické spouštění schůzek Webex a ušetřit čas při bootování systému.
Naučte se, jak nastavit výchozí webový prohlížeč pro použití v Microsoft Teams.









Jan M. -
Odpovídám na poslední otázku – doporučuji používat sluchátka s mikrofonem. Opravu to zlepší zvuk a ušetří starosti s externím nastavením
Karolína V. -
Před každým hovorem mám svou "kontrolní listinu" podobnou tomu, co uvádíte! Pomáhá mi to snížit stres
Kryštof B. -
Dobře, ale co když vážně nemám připojení, jak to mám otestovat? Někdy mě potrápí synchronizace videa a zvuku
Marek S. -
Včera jsem to zkoušel a video bylo špatné! Až poté jsem zjistil, že mám zavřenou kameru. Tipy pro budoucí hovory se mi hodí!
Honza K. 99 -
Skvělá práce, článek mi hodně pomohl! Jak jste zjistili, že nastavování zvuku je tak důležité? Když mě někdo volá, zvuk je občas krkolomný
Vojta T. -
Díky za užitečné rady! Rád ZOOM používám, ale často zapomenu něco otestovat před hovorem. Dané tipy mi určitě pomohou
Petra V.Díky za užitečný příspěvek! Pomohlo mi to zapnout i zásadní možnosti a udělat pár věcí jinak, aby mi to lépe fungovalo. -
Díky za užitečný příspěvek! Pomohlo mi to zapnout i zásadní možnosti a udělat pár věcí jinak, aby mi to lépe fungovalo
Eliška K. -
Omlouvám se, ale jak to, že někdo zapomene na testování zvuku? Vždy jsem na to dávala pozor, ale článek mi pomohl! Díky
Kája P. -
Super článek! O pravě jsem si říkala, že potřebuju zlepšit zvuk a video. Až udělám test, dám vědět, jak to dopadlo
Anna Černá -
Skvělý návod! Otestovala jsem zvuk a video a vše fungovalo perfektně. Jen bych doplnila, že je dobré mít také zapnuté filtry, pokud vám to aplikace dovolí.
Radka M. -
Jaký máte názor na používání sluchátek? Osobně se mi líbí mít kvalitní zvuk a nevyžadovat mikrofon. Jak to vidíte vy
Petr Novák -
Ahoj, díky za skvělý článek o ZOOMu! Umožňuje mi to lépe se připravit na mé pracovní schůzky. Máte nějaké tipy, jak si testovat širokopásmové připojení před videohovorem
Lucie R. -
Jak se to testuje? Ráda bych věděla víc o zadní části aplikace, aby mi to fungovalo bez problémů.
Sylva J. -
Jsem ráda, že jste zmínili otestování videa a zvuku. Někdy mě to dokáže potrápit a pak to vypadá nevzhledně během schůzky!
Martin B. -
Vďaka moc za tento článok! Mám často problém s videohovory, takže uvítám každý tip, jak zlepšit kvalitu
Jirka L.222 -
Nedokážu pochopit, jak jsem se o tomhle tématu dosud nedočetl. Super rady na testování zvuku a videa
Brigita K. -
Otestování před hovorem je hodně důležité. Jen bych chtěla dodat, že i internetové připojení hraje velkou roli. Mňo, to stále zapomínám zkontrolovat!
Hana C. 77 -
Děkuji, že jste se s námi podělili o tyto rady! Zlepší to můj zážitek z hovorů – už se na ně tolik netěším
Filip Z. -
Super článek! Často zapomínám jak důležité je otestovat vše před začátkem. Toto si určitě uložím na budoucí využití.
Diana 101 -
Ahoj, potřebovala bych poradit. Můj mikrofon vůbec nefunguje na Zoomu, i když všechno ostatní ok. Co s tím? Kde se dá zkontrolovat, jestli je správně připojený?
Petra Hnízdilová -
Občas mám problémy se zvukem, po přečtení vašeho článku jsem si uvědomila, že je dobré zkontrolovat i mikrofon a reproduktory. Děkuji za tipy
Olga M. -
Mohu potvrdit, že testování je rozhodně klíčové. Zjistila jsem to na vlastní kůži, když jsem během hovoru nikdo nechtěl slyšet
Adam K. 88 -
Jsem tu nový a v Zoomu se teprve učím. Prosím, mohl byste podrobněji vysvětlit, jak otestovat video? Děkuji
Tomáš H. -
Jasně, test byl dobrý nápad! Kdo by neměl rád klid před videokonferencí? Odpovídá mi to
Lukáš Dvořák -
Díky za radu! Mám s Zoomem občas problémy se zvukem, ale teď už vím, co všechno otestovat před hovorem. Super tipy!
Jana L. -
Článek má super informace, ale chtěla bych znát i další tipy! Mám už jeden micro, co se mi rozbíjí.
Zdeněk N. -
Díky za tipy! Rád používám Zoom a teď už vím, na co se zaměřit, aby vše fungovalo jak má. Paráda!
Natálie J. -
Jaké máte zkušenosti s videohovory na mobilu? Zkoušela jsem Zoom na telefonu a zvuk byl dost slabý