Jak přidat obrázky do chatu a příspěvků v Teams?

Zjistěte, jak do sebe vkládat obrázky 1:1 a kanálové chaty v Microsoft Teams.
Zde je poznámka, kterou jsme dostali od čtenáře:
Ahoj! Oddělení informačních technologií mého zaměstnavatele začalo v posledních měsících, kdy jsme začali pracovat z domova, zavádět aplikaci Teams pro zlepšení komunikace. Krátce, začal jsem to používat a je to docela v pohodě, ale mám dvě otázky: První otázka: Zdá se mi, že nemohu odstranit zprávy v Teams, je vůbec možné trvale odstranit zprávy v sekci Chaty? A druhá je: Jak mohu zrušit odeslání nebo vyvolat zprávy, které jsem poslal ostatním ve skupinovém chatu?
Ahoj, děkujeme za vaše otázky, také docela pracujeme s Teams a je skvělé, že zde můžeme odpovědět na některé otázky.
V naší odpovědi bych předpokládal, že používáte verzi pro stolní počítače ve Windows, i když se tento proces výrazně neliší pro Teams na macOS, Android nebo iOS.
Můžete odstranit zprávy, které jste odeslali jiným lidem v rámci konverzace Microsoft Teams.
Postup:
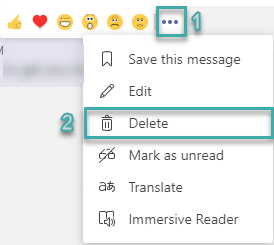
Mohou nastat případy, kdy jste odeslali zprávu do skupinového chatu a možná ji budete chtít jednoduše odstranit z karty Příspěvky v kanálu.
Jak na to:
Poznámka: U každé smazané zprávy na kartě Příspěvky v kanálu Microsoft Teams zobrazí zprávu Tato zpráva byla odstraněna. Ostatní lidé tedy neuvidí vaši původní zprávu, ale budou vědět, že jste z konverzace odstranili vlákno.
Toto je často kladená otázka. V tuto chvíli není pro chaty k dispozici žádná možnost odstranění, takže z karty chatů nemůžete odstranit celé vlákno, ale pouze jednotlivé zprávy v rámci konverzace. Tento příspěvek aktualizujeme, jakmile bude tato zjevně velmi potřebná funkce začleněna do produktu. Můžete však skrýt vlákno konverzace, přečtěte si podrobnosti.
PŘEČTĚTE SI: 40 užitečných tipů a triků Microsoft Teams, o kterých byste měli vědět.
V předchozí části jsme se dozvěděli, že není možné se zpráv trvale zbavit. To znamená, že můžete skrýt vlákno soukromého chatu ze seznamu konverzací. To je také docela jednoduché:
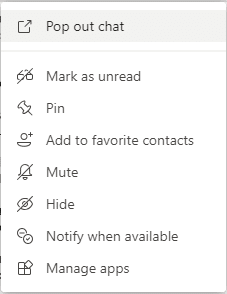
Poznámka: Vrácení procesu, který jsme právě probrali, je také docela jednoduché, stačí postupovat tak, jak je vysvětleno dříve v této části, a místo toho vybrat příkaz UnHide.
Přihlaste se do centra dodržování předpisů Microsoft 365. Přejděte na Zásady > Uchování. Vyberte Nové zásady uchovávání.
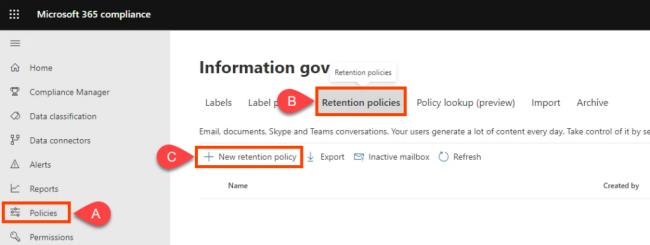
Pojmenujte zásady jako „Teams Chat – No Retention“ a vyberte Další.
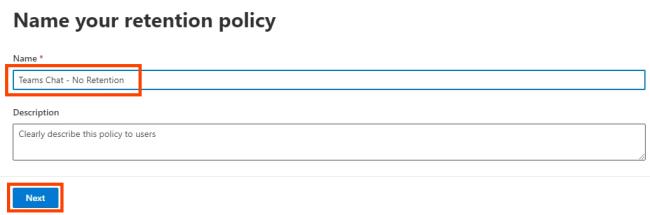
Typ zásad uchovávání bude výchozí Statický. Nechte to tak a vyberte Další.
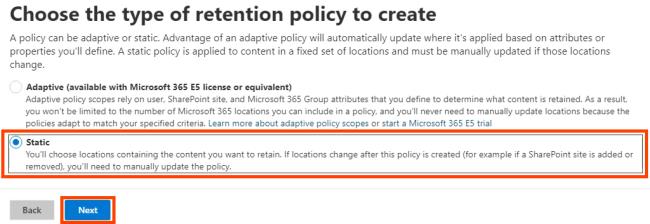
Přepněte Stav pro všechna Místa na Vypnuto. Pokud chcete zastavit uchovávání zpráv kanálu Teams, zapněte je také.
PowerShell je skriptovací jazyk pro Windows a Microsoft 365. Chcete-li tento skript používat, musíte být globálním správcem vaší organizace nebo mít oprávnění, která vám přidělil globální správce.
Chcete-li uchování nastavit na nulu, použijte následující příkaz:
New-RetentionCompliancePolicy -Název „Teams Chat – No Retention“ -TeamsChatLocation All -TeamsChatLocationException None -Povoleno $trueNastavte v zásadě pravidlo pro odstranění konverzací Teams. Protože doba uchovávání je nastavena na 0 dní, může historie chatu existovat až 24 hodin:
New-RetentionComplianceRule –Název „Pravidlo smazání chatu“ –Zásady „Teams Chat – Bez uchovávání“ –RetentionComplianceAction Delete -RetentionDuration 0Užijte si Teams!
Zjistěte, jak do sebe vkládat obrázky 1:1 a kanálové chaty v Microsoft Teams.
Zjistěte, jak si můžete přizpůsobit svůj online stav a pryč zprávu v Microsoft Teams. Přečtěte si náš podrobný návod.
Zjistěte, jak připojit soubory Microsoft Office k pozvánkám na schůzku v Microsoft Teams a staňte se odborníkem na správu schůzek.
Přečtěte si, jak rychle povolit a najít nahrávky schůzek Microsoft Teams.
Přečtěte si, jak blokovat účastníky chatu v Zoomu a jak odblokovat kontakty pro efektivní používání platformy.
Přečtěte si, jak vypnout hluk z plochy Slack a e-mailových připomenutí, oznámení a zvuků
Zjistěte, jak můžete snadno prezentovat soubor ppt na schůzkách Microsoft Teams. Vyzkoušejte několik efektivních způsobů, jak sdílet prezentace s účastníky.
Naučte se, jak snadno přejmenovat kanály a pracovní prostory Slack. Výhody a praktické tipy pro efektivní spolupráci.
Přečtěte si, jak můžete zakázat automatické spouštění schůzek Webex a ušetřit čas při bootování systému.
Naučte se, jak nastavit výchozí webový prohlížeč pro použití v Microsoft Teams.









Jarek -
Možná bych mohl doporučit způsob, jak efektivně nastavit notifikace. Mnohem lepší, když mám klid, než když se mě někdo ptá na to, co jsem napsal před týdnem
Jana M. -
Trochu mě tenhle článek rozesmál! Vždyť nedávná historie chatu je někdy tak triviální, že ani nestojí za skrývání. Ale chápu, proč to někomu může vadit.
Hana B. -
Nedávno jsem se dozvěděla, že i v Microsoft Teams je možné upravit nastavení soukromí. Měla jsem zmatek, ale článek mi to dobře vysvětlil
Maroš 88 -
Musím říct, že jsem rád, že jsem narazil na tento článek. Vždycky jsem chtěl mít možnost skrýt svoji historii chatu. Díky za pomoc!
Jakub D. -
Konečně! Hledal jsem tohle řešení celé týdny. Vaše návody jsou fakt užitečné, díky moc!
Petr Novák -
Skvělý článek! Opravdu užitečné informace. Někdy je dobré mít svůj soukromý prostor na chatu
Klára z Brna -
Ahojte, dík za tuto informaci! Mám přátele v pracovním týmu a občas se snažím udržet si některé konverzace v tajnosti. Mám teď lepší kontrolu nad tím, co chci sdílet
Dávid -
Nedávno jsem se o tomto tématu bavil s kamarády. Je super, že je tu článek, který to vysvětluje. Rád to posílím, aby se to dostalo mezi víc lidí
Lukas -
Díky za skvělý návod! Už dlouho jsem hledal, jak skrýt nedávnou historii chatu v Microsoft Teams. Vždy jsem se obával, že si ostatní přečtou naše soukromé konverzace.
Katarína -
Zajímavé téma, určitě by mě zajímalo, jak to funguje i v jiných aplikacích na chat. Je tu někdo, kdo má zkušenosti s tímto problémem
Barbora -
Děkuji za tip! Nikdy bych nepředpokládala, že je tak jednoduše možné skrýt chat. Teď se cítím klidněji.
Tereza K. -
Skvělý článek! Mám možnost skrýt chaty, což je výborné, když se pracuje na citlivých projektech. Jsem ráda, že to teď chápu lépe
Martin 123 -
Co se stane, pokud změním nastavení a moje zprávy se už neukazují? Můžu je stále najít? Měla bych se bát, že o něco přicházím
Milena IT -
Kde bych mohla najít další tipy pro zabezpečení informací v Microsoft Teams? Věřím, že to bude užitečné i pro ostatní. Děkuji za článek!
Filip K. -
Proč je tak těžké skrýt historii chatu? Vždyť bychom měli mít právo na soukromí
Alena Kožuchová -
Vždy mě zajímalo, jaké jsou možnosti ochrany dat v Microsoft Teams. Tento článek mi dal dobrý přehled a ráda ho doporučím kolegům