Jak přidat obrázky do chatu a příspěvků v Teams?

Zjistěte, jak do sebe vkládat obrázky 1:1 a kanálové chaty v Microsoft Teams.
Pokud již Zoom nepoužíváte, možná budete chtít aplikaci smazat z počítače nebo notebooku. V tomto kroku poskytujeme jednoduchý postup pro odstranění klienta Zoom Meetings a souvisejících souborů z počítače se systémem Windows. Chcete-li aplikaci zcela odinstalovat, postupujte podle níže uvedených kroků.
Krok 1: Odinstalujte Zoom

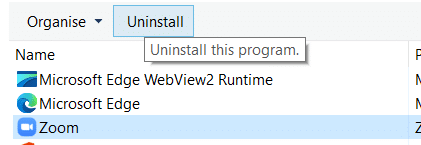
Krok 2: Úplně vyčistěte Zoom z počítače
I když aplikace již v našem počítači neexistuje, v systému souborů vašeho počítače mohou být soubory uložené v mezipaměti nebo dočasné soubory. Dalším krokem je proto ujistit se, že aplikace a související soubory budou také vymazány. Zoom poskytuje velmi praktickou aplikaci s názvem cleanzoom, která odstraní všechny soubory související s aplikací z počítače. Postupujte podle níže uvedených pokynů.

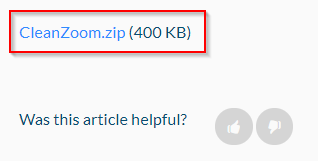
To je ono 🙂
Zjistěte, jak do sebe vkládat obrázky 1:1 a kanálové chaty v Microsoft Teams.
Zjistěte, jak si můžete přizpůsobit svůj online stav a pryč zprávu v Microsoft Teams. Přečtěte si náš podrobný návod.
Zjistěte, jak připojit soubory Microsoft Office k pozvánkám na schůzku v Microsoft Teams a staňte se odborníkem na správu schůzek.
Přečtěte si, jak rychle povolit a najít nahrávky schůzek Microsoft Teams.
Přečtěte si, jak blokovat účastníky chatu v Zoomu a jak odblokovat kontakty pro efektivní používání platformy.
Přečtěte si, jak vypnout hluk z plochy Slack a e-mailových připomenutí, oznámení a zvuků
Zjistěte, jak můžete snadno prezentovat soubor ppt na schůzkách Microsoft Teams. Vyzkoušejte několik efektivních způsobů, jak sdílet prezentace s účastníky.
Naučte se, jak snadno přejmenovat kanály a pracovní prostory Slack. Výhody a praktické tipy pro efektivní spolupráci.
Přečtěte si, jak můžete zakázat automatické spouštění schůzek Webex a ušetřit čas při bootování systému.
Naučte se, jak nastavit výchozí webový prohlížeč pro použití v Microsoft Teams.








