Jak přidat obrázky do chatu a příspěvků v Teams?

Zjistěte, jak do sebe vkládat obrázky 1:1 a kanálové chaty v Microsoft Teams.
Toto je otázka od Jima:
Můj zaměstnavatel propaguje používání Microsoft Teams ve všech odděleních firmy. Jako vedoucí projektu mám za úkol spravovat všechny související projektové soubory a komunikaci v Teams. Nastavil jsem několik dílčích projektových kanálů a každý z nich má strukturu složek, kterou jsem použil k uspořádání souborů. Před nějakou dobou jsem začal používat lištu Teams Search k nalezení souborů. To znamená, že se zdá, že složky nejsou prohledávány týmovým vyhledáváním, takže je nemohu jen tak hledat. Nějaké nápady, jak postupovat?
Děkujeme za otázku, čtěte dále naši odpověď.
Můžete hledat složky v Microsoft Teams?
Hledání složek v Teams je možné, ale stále poněkud propracované. Od dnešního dne (únor 2022) vyhledávací panel nevrací výsledky, které jsou ve složce. To znamená, že dokud tuto funkci nepřidá společnost Microsoft, existuje jednoduché řešení.
Soubory dostupné ve složkách kanálů Teams jsou ve skutečnosti uloženy v knihovně dokumentů SharePointu. Pomocí základních funkcí SharePoint můžete snadno najít nejen soubory, ale i složky.
Podívejme se na rychlý příklad:
Jak odeslat složku v Teams?
Jakmile najdete svou složku v Teams, možná ji budete chtít poslat ostatním prostřednictvím e-mailu, chatu, OneDrive nebo jiného cloudového úložiště třetí strany. Pokud ano, podívejte se na tento návod, jak sdílet složky souborů v Microsoft Teams .
Kde je složka Microsoft Teams?
Čtenáři tohoto příspěvku se ptali na výchozí umístění instalace Microsoft Teams ve Windows.
Obvykle byste neměli provádět ruční úpravy instalace Teams. V případě, že máte zájem odinstalovat Teams, měli byste použít funkci Přidat nebo odebrat programy.
V případě, že byste chtěli odstranit svůj adresář mezipaměti, abyste mohli řešit problémy s Teams, podívejte se na následující kurz . Poraďte se s odborníkem v oblasti IT a před provedením jakékoli úpravy v počítači se ujistěte, že jste zálohovali složku mezipaměti.
Můžete také přistupovat ke složce záznamů Teams a výchozímu adresáři pro stahování .
Aplikace OneDrive v Teams shromažďuje všechny vaše soubory do jednoho snadno použitelného umístění. Vyberte OneDrive  na levé straně Teams pro přístup k souborům, které potřebujete.
na levé straně Teams pro přístup k souborům, které potřebujete.
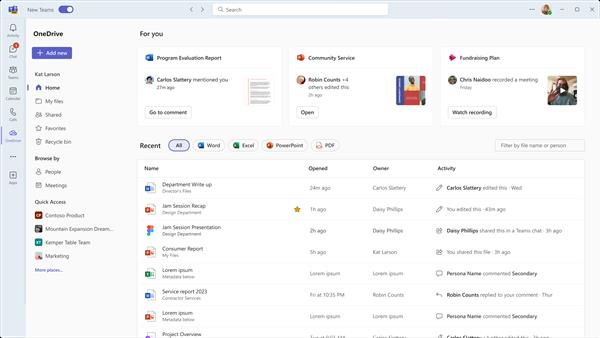
OneDrive organizuje soubory do několika kategorií pro rychlejší přístup k těm, které chcete. Kategorie jsou:
Domovská stránka uvádí všechny soubory, které jste nedávno prohlíželi nebo upravovali.
Moje soubory uvádí všechny soubory a složky z vašeho osobního OneDrive.
Sdílené zobrazuje všechny soubory a složky, které s vámi byly sdíleny a které jste vytvořili.
Oblíbené zobrazuje soubory, které jste označili jako oblíbené.
Koš zobrazuje soubory, které jste smazali.
Soubory můžete procházet na základě lidí, se kterými jsou tyto soubory sdíleny, a na základě Schůzky , na kterých byli sdíleni.
Používejte Rychlý přístup k zobrazení souborů souvisejících s nejnovějšími kanály nebo knihovnami Teams.
Zjistěte, jak do sebe vkládat obrázky 1:1 a kanálové chaty v Microsoft Teams.
Zjistěte, jak si můžete přizpůsobit svůj online stav a pryč zprávu v Microsoft Teams. Přečtěte si náš podrobný návod.
Zjistěte, jak připojit soubory Microsoft Office k pozvánkám na schůzku v Microsoft Teams a staňte se odborníkem na správu schůzek.
Přečtěte si, jak rychle povolit a najít nahrávky schůzek Microsoft Teams.
Přečtěte si, jak blokovat účastníky chatu v Zoomu a jak odblokovat kontakty pro efektivní používání platformy.
Přečtěte si, jak vypnout hluk z plochy Slack a e-mailových připomenutí, oznámení a zvuků
Zjistěte, jak můžete snadno prezentovat soubor ppt na schůzkách Microsoft Teams. Vyzkoušejte několik efektivních způsobů, jak sdílet prezentace s účastníky.
Naučte se, jak snadno přejmenovat kanály a pracovní prostory Slack. Výhody a praktické tipy pro efektivní spolupráci.
Přečtěte si, jak můžete zakázat automatické spouštění schůzek Webex a ušetřit čas při bootování systému.
Naučte se, jak nastavit výchozí webový prohlížeč pro použití v Microsoft Teams.








