Jak přidat obrázky do chatu a příspěvků v Teams?

Zjistěte, jak do sebe vkládat obrázky 1:1 a kanálové chaty v Microsoft Teams.
Zde je otázka od čtenáře:
Jednou týdně mám opakované sezení Zoom se svými klienty. Nedávno jsem zjistil, že všechny moje schůzky Zoom jsou na mém místním počítači označeny jako automatické. Chtěl bych zajistit, aby se nahrávání schůzek neaktivovalo automaticky, ale pouze podle potřeby, u webinářů nebo výukových schůzek. V desktopovém klientovi Zoom nemohu najít jednoduché nastavení pro vypnutí záznamníku schůzek Zoom. Dejte mi laskavě vědět, jak mohu zakázat automatické nahrávání všech mých schůzek Zoom.
děkujeme za vaši otázku. V tomto příspěvku bychom rádi pokryli základy nahrávání schůzek v Zoomu.
Dozvíme se, jak můžete použít aplikaci webového portálu Zoom k deaktivaci automatického nahrávání schůzek. Poté uvidíme, jak v případě potřeby ručně zaznamenat relaci.
Zakázat automatické nahrávání v Zoom

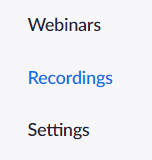

Záznam schůzek Zoom
V případě potřeby jste samozřejmě schopni své schůzky nahrávat ručně.
Zde je postup krok za krokem:

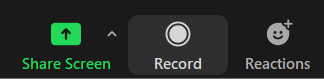
Jakmile toto nastavení zakážete na webovém portálu Zoom, bude platit pro všechny nové schůzky a webové semináře, které vytvoříte. Chcete-li toto nastavení zakázat na stávajících schůzkách nebo webinářích, můžete je deaktivovat na úrovni schůzek nebo webinářů .
Vaše osobní místnost je virtuální zasedací místnost trvale vyhrazená pro vás, ke které máte přístup pomocí svého ID osobní schůzky (PMI) nebo osobního odkazu. Nastavení této osobní místnosti můžete upravit v desktopovém klientovi Zoom nebo na webovém portálu.
Zjistěte, jak do sebe vkládat obrázky 1:1 a kanálové chaty v Microsoft Teams.
Zjistěte, jak si můžete přizpůsobit svůj online stav a pryč zprávu v Microsoft Teams. Přečtěte si náš podrobný návod.
Zjistěte, jak připojit soubory Microsoft Office k pozvánkám na schůzku v Microsoft Teams a staňte se odborníkem na správu schůzek.
Přečtěte si, jak rychle povolit a najít nahrávky schůzek Microsoft Teams.
Přečtěte si, jak blokovat účastníky chatu v Zoomu a jak odblokovat kontakty pro efektivní používání platformy.
Přečtěte si, jak vypnout hluk z plochy Slack a e-mailových připomenutí, oznámení a zvuků
Zjistěte, jak můžete snadno prezentovat soubor ppt na schůzkách Microsoft Teams. Vyzkoušejte několik efektivních způsobů, jak sdílet prezentace s účastníky.
Naučte se, jak snadno přejmenovat kanály a pracovní prostory Slack. Výhody a praktické tipy pro efektivní spolupráci.
Přečtěte si, jak můžete zakázat automatické spouštění schůzek Webex a ušetřit čas při bootování systému.
Naučte se, jak nastavit výchozí webový prohlížeč pro použití v Microsoft Teams.








