Jak přidat obrázky do chatu a příspěvků v Teams?

Zjistěte, jak do sebe vkládat obrázky 1:1 a kanálové chaty v Microsoft Teams.
Zde je otázka od Adhityi:
Je naplánována schůzka s jedním z našich klientů, abychom prodiskutovali postup našeho současného projektu. Setkání pořádá zákazník. Během přípravné interní synchronizace jsme byli vedením výslovně požádáni, abychom použili možnost Zvedat ruku, když chceme mluvit během našich schůzek Zoom zahrnujících klienty. Můžete mi laskavě dát vědět, jak mohu použít možnost Zvednout ruku během schůzek Zoom ?
Funkce zvednout ruku v Zoomu upozorní hostitele schůzky, že byste chtěli mluvit na konkrétní téma. Pomáhá udržet schůzky organizované a zajišťuje, že každý má příležitost se vyjádřit.
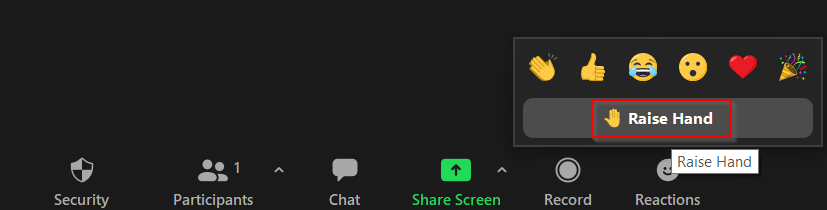
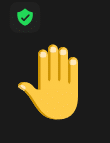
Po promluvě nezapomeňte sklopit ruku, abyste se vyhnuli zmatku. Postupujte podle těchto kroků:
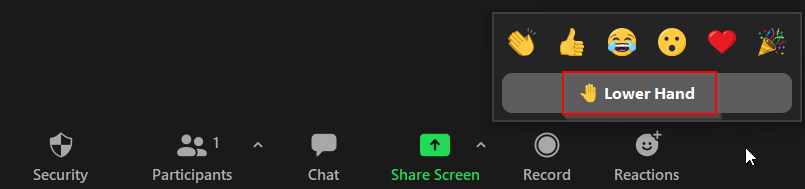
V mobilní aplikaci Zoom pro iPhone, iPad a Android se spodní lišta automaticky skryje, abyste získali zobrazení na celou obrazovku.
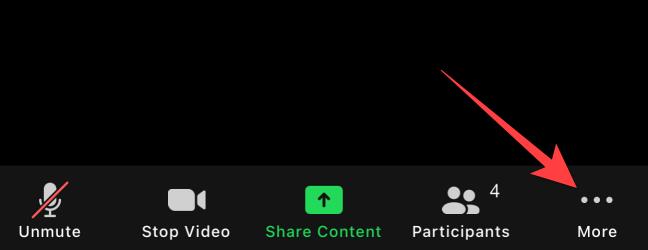
Vyberte možnost „Zvednout ruku“.
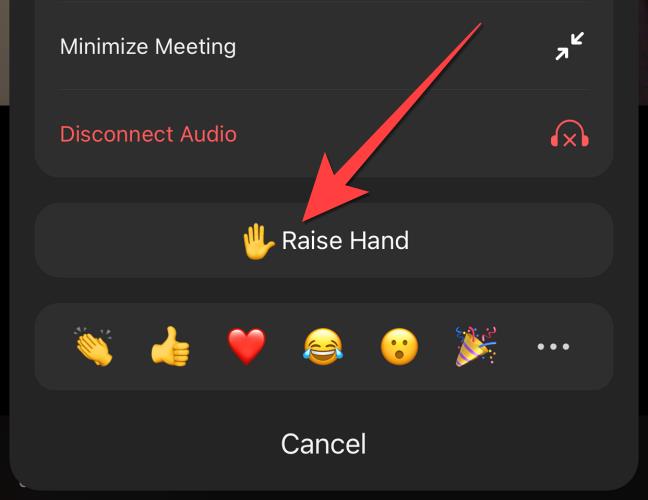
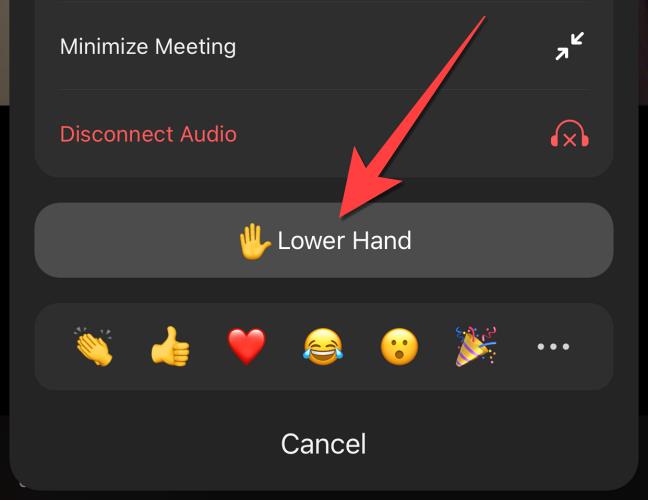
Pamatujte, že když použijete „Zvednout ruku“, v levém horním rohu kanálu videa se zobrazí emotikon zvednuté ruky, což je užitečné pro hostitele a ostatní.
To je pro dnešek vše; užijte si Zoom a nezapomeňte se podívat na tento aktualizovaný seznam tipů a triků pro Zoom 🙂
Zjistěte, jak do sebe vkládat obrázky 1:1 a kanálové chaty v Microsoft Teams.
Zjistěte, jak si můžete přizpůsobit svůj online stav a pryč zprávu v Microsoft Teams. Přečtěte si náš podrobný návod.
Zjistěte, jak připojit soubory Microsoft Office k pozvánkám na schůzku v Microsoft Teams a staňte se odborníkem na správu schůzek.
Přečtěte si, jak rychle povolit a najít nahrávky schůzek Microsoft Teams.
Přečtěte si, jak blokovat účastníky chatu v Zoomu a jak odblokovat kontakty pro efektivní používání platformy.
Přečtěte si, jak vypnout hluk z plochy Slack a e-mailových připomenutí, oznámení a zvuků
Zjistěte, jak můžete snadno prezentovat soubor ppt na schůzkách Microsoft Teams. Vyzkoušejte několik efektivních způsobů, jak sdílet prezentace s účastníky.
Naučte se, jak snadno přejmenovat kanály a pracovní prostory Slack. Výhody a praktické tipy pro efektivní spolupráci.
Přečtěte si, jak můžete zakázat automatické spouštění schůzek Webex a ušetřit čas při bootování systému.
Naučte se, jak nastavit výchozí webový prohlížeč pro použití v Microsoft Teams.









Vojtěch Zvonek -
Jsem rád, že je tu článek o Zoomu. Někdy se cítím jako v chaosu, když je moc účastníků. Díky za praktické tipy, plánuju je využít
Pavla Vtipčarka -
Musím říct, že zvedání ruky v Zoomu je taková zábava. Přijde mi to jako virtuální školní léta! Doufám, že se na to budu moci smát na příštím meetingu!
Alena Kočička -
Sdílím to! Čím déle na Zoomu pracuji, tím více rozumím, jak je důležité mít jasnou strukturu. Zvednutí ruky je skvělá funkce pro zajištění pořádku během diskuze
Lucie Pánková -
Na Zoomu jsem často a zvednutí ruky mi přijde jako super funkce. Někdy je však těžké, aby na mě lidé během schůzky viděli. Přemýšlím o tom, že bych si možná pořídila lepší kameru
Kateřina Měsíční -
Super, že jsi se tomuto tématu věnoval! Měla jsem problém, jak si zvolit správný čas na zvednutí ruky v online schůzkách. Zajímalo by mě, zda je nějaký nejvhodnější způsob, jak nebýt rušivý
Petr Novák -
Skvělý článek! Vždy jsem se snažil zjistit, jak zvednout ruku v Zoomu a teď už to konečně vím. Díky za praktické tipy!
Vladimir M. -
Mám otázku! Co když je více lidí, kteří chtějí zvednout ruku? Jak to Zoom řeší? Už jste to někdo zažil?
Honza 123 -
Už se nemůžu dočkat, až to vyzkouším v příštím meetingu! Mám pocit, že díky funkcím jako je zvednutí ruky se schůzky stávají mnohem organizovanějšími
Jakub Pomocník -
Wow, to je skvělý tip! Často se mi stalo, že jsem mluvil, ale nikdo mě nenazval. Určitě to zkusím, zvedání ruky by mohlo být užitečné!
Míša Královna -
S díky za info o zvedání ruky. Myslím, že je to skvělý způsob, jak zajistit, aby každý dostal příležitost promluvit v online setkáních. Mám ráda, když je komunikace hladká
Martin IT -
Skvělá rada, díky! Často máme schůzky s více než dvaceti lidmi a zvedání ruky to fakt usnadňuje. Budu to radit i kolegům
Nikola V. -
Děkuji, článek pomohl! Nevěděl jsem, že na to existuje tak jednoduchý způsob. Uvidíme se na dalších schůzkách, kde to určitě vyzkouším