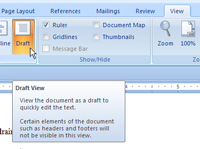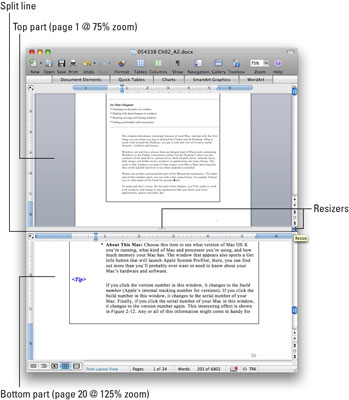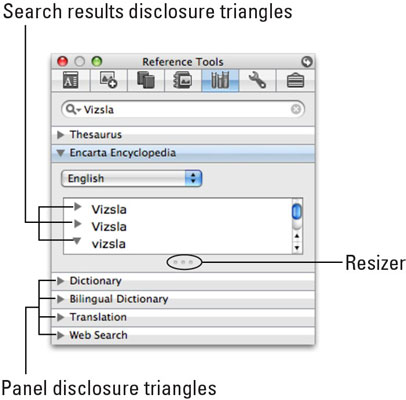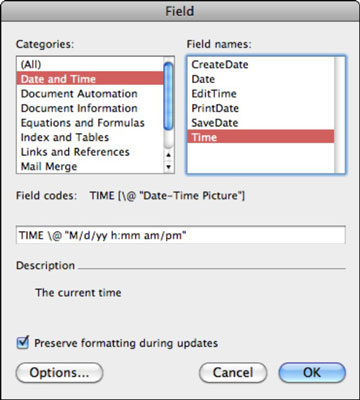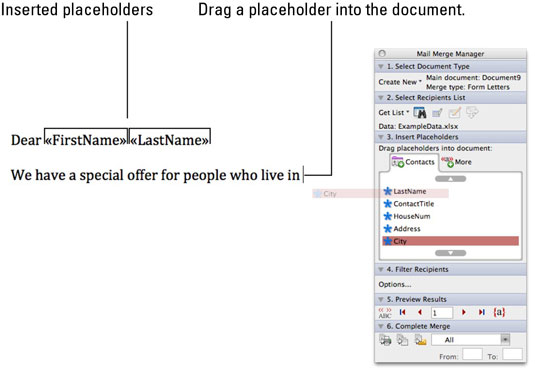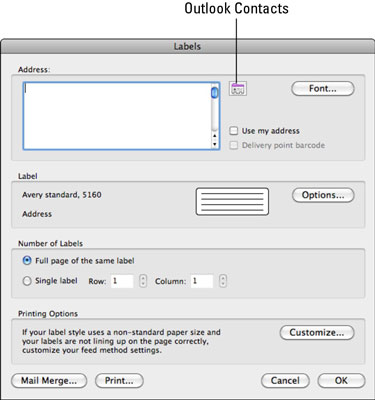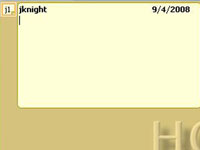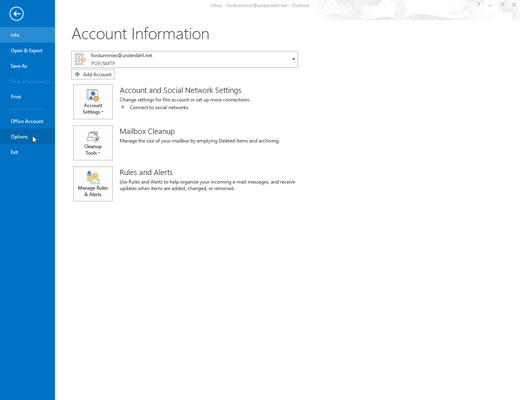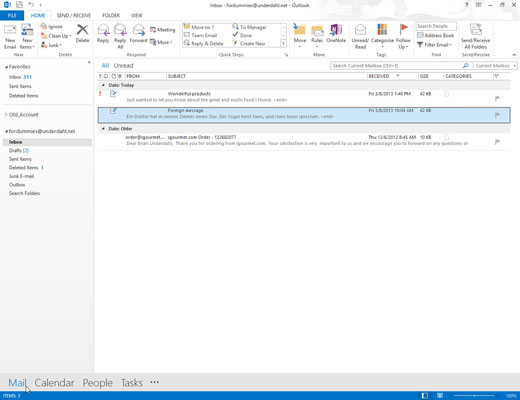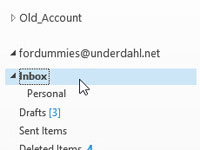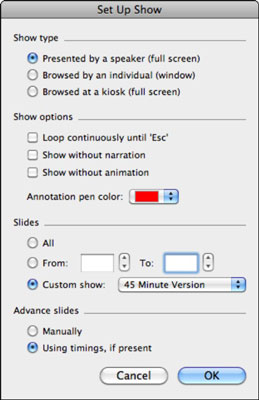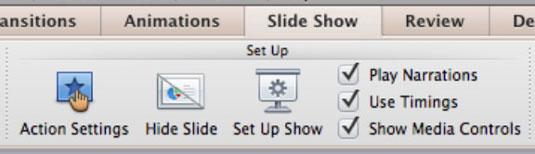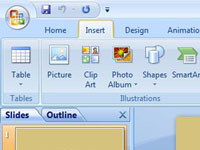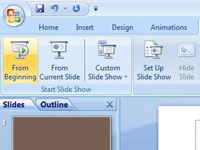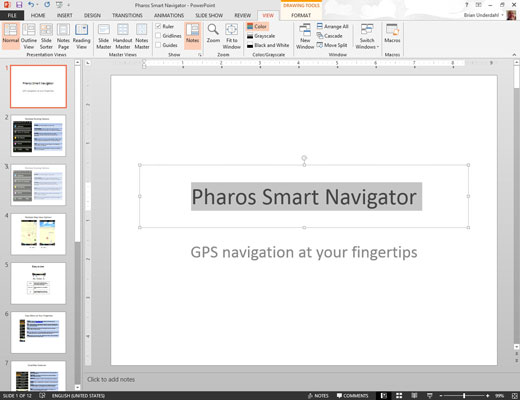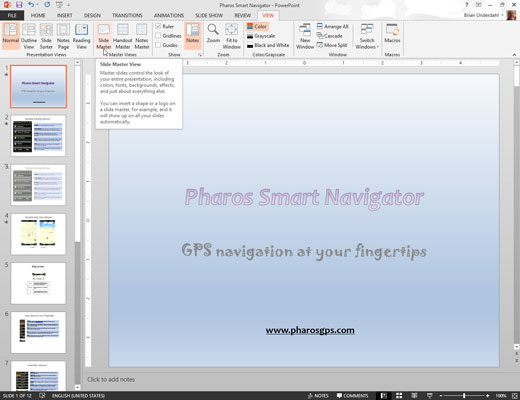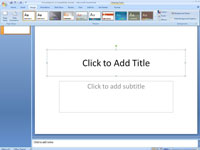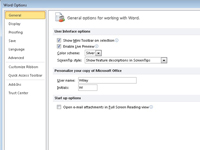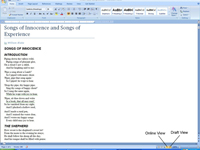Jak vložit WordArt do tabulky aplikace PowerPoint 2007
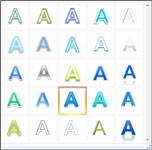
PowerPoint nabízí WordArt na kartě Vložit na pásu karet, což poskytuje pohodlný způsob, jak přidat text textového pole s formátováním WordArt do snímku aplikace PowerPoint. Chcete-li vložit objekt WordArt, přejděte na snímek, na který chcete vložit objekt WordArt, a postupujte takto: